How to add a screen
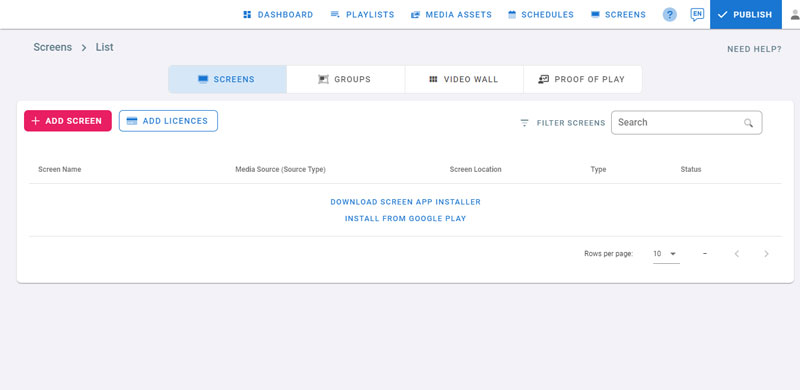
- Open the management console, and navigate to screens page
- Install the player app on your device
- If you have Google play store available in your device, click on Install from Google Play to install the player app
- Otherwise, download and install the player app manually. For more information about installing the player app on your device, check Installation
- After installation, a Hash ID should be shown on your display, this ID will be used to add your screen to your management console
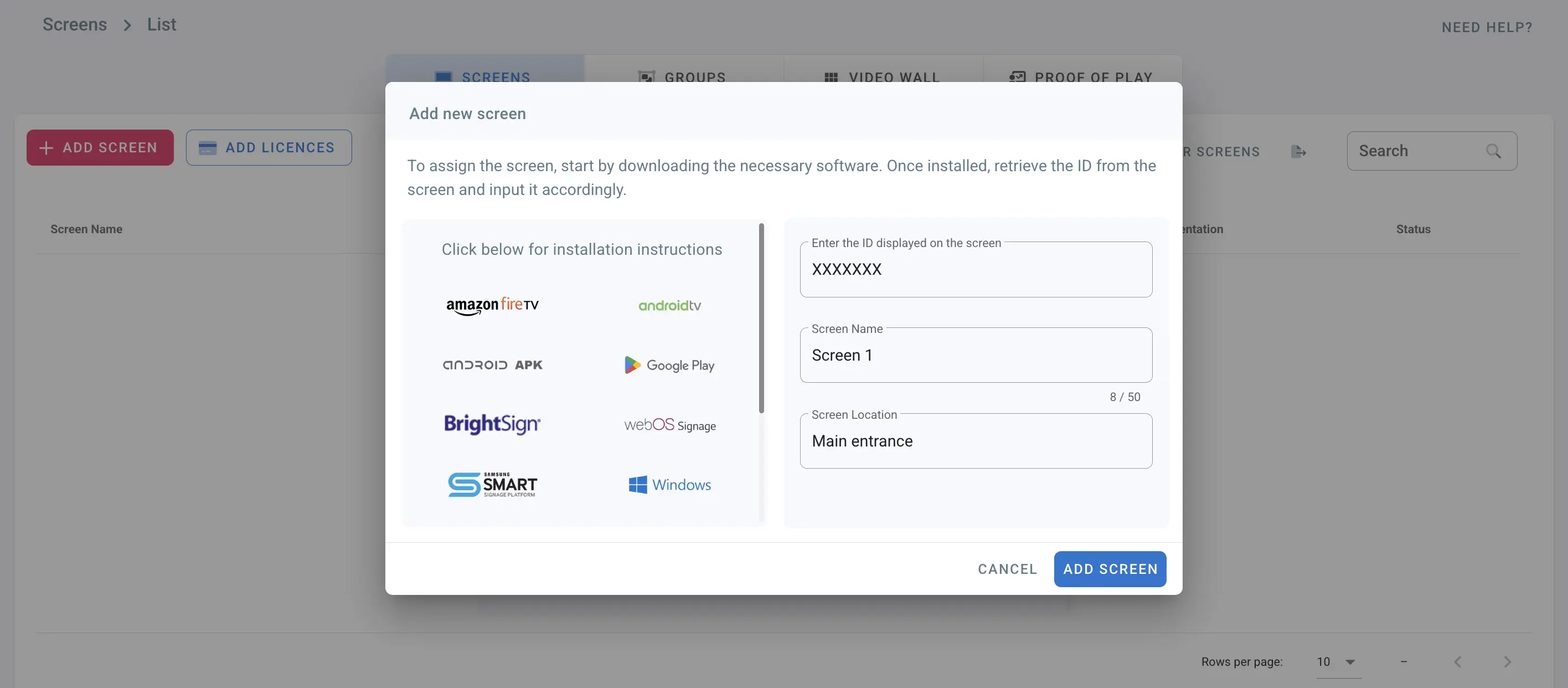
- Click on Add Screen
- Enter the ID from your display. This Hash ID is case sensitive
- Enter name and location of your screen
- Entering screen’s address will integrate with google maps screens map that is available in your dashboard
- Click on Add Screen
- Your screen will be added in the list
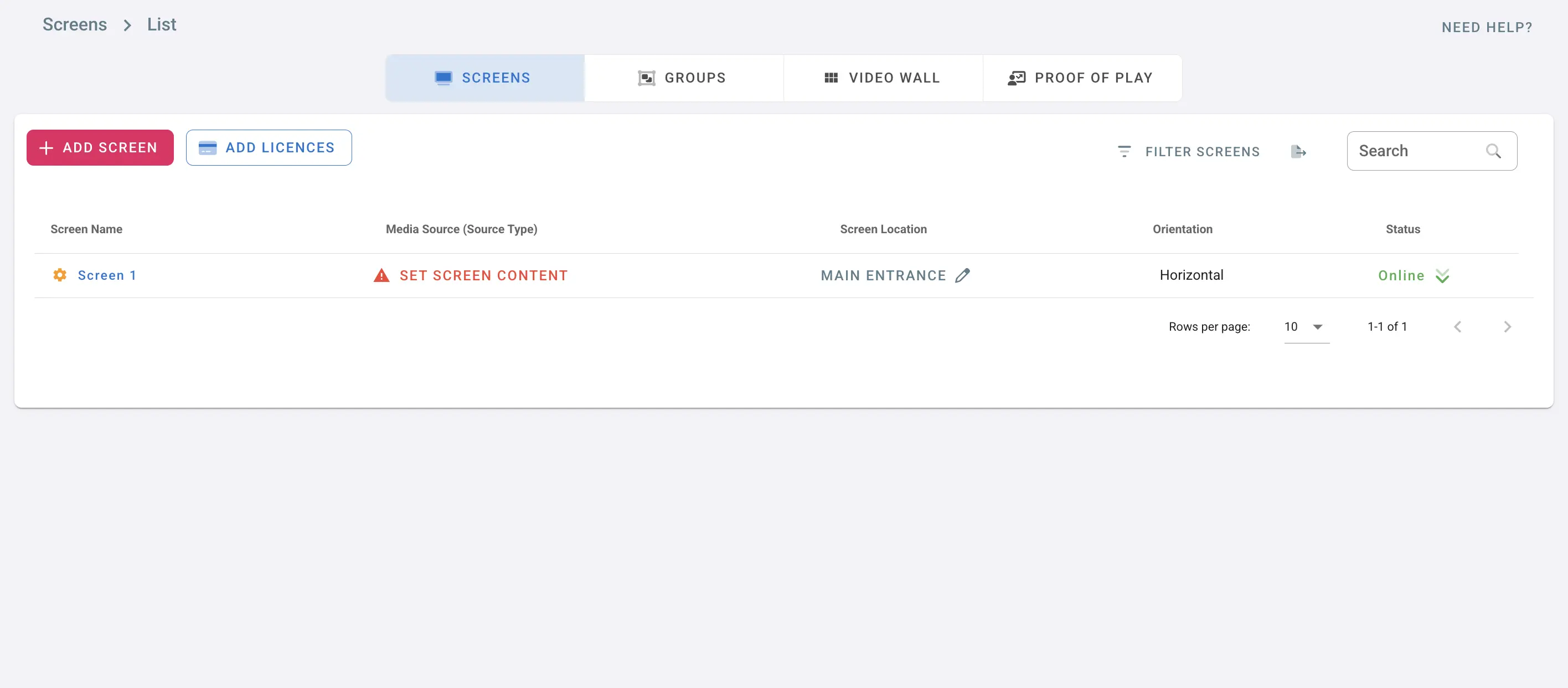
- To change a screen’s name, click on the name, then click on the edit icon next to the name, type the new name and click Save.
- To change the screen’s location, click on the location and change it.
Media Source
- To add content to your screen, click on Set Screen Content
- Screens can be assigned to playlists, channels, groups, and schedules
- Choose the source type: Playlists, Channels, Groups, or Schedules
- To assign to a playlist, click on Playlists
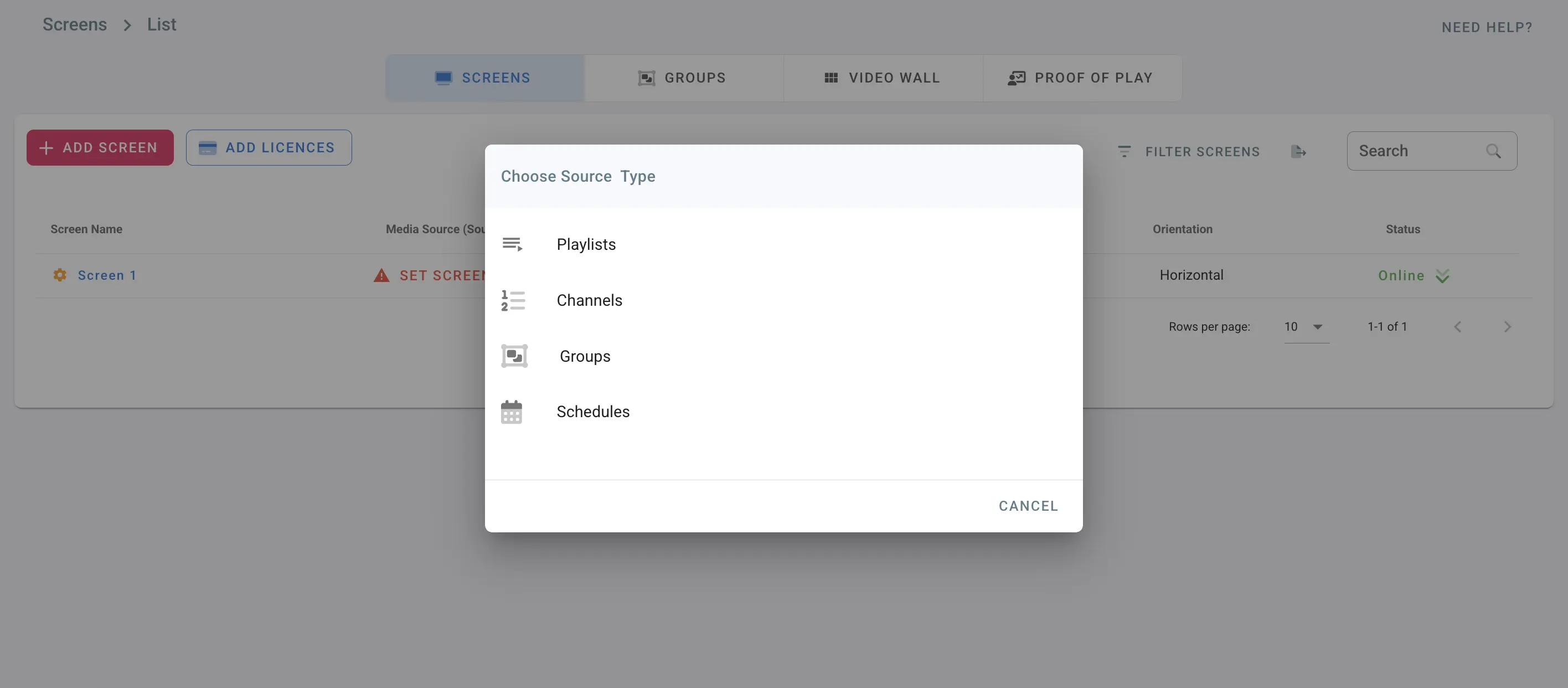
- If you already created playlists, click on the playlist your want to assign to your screen
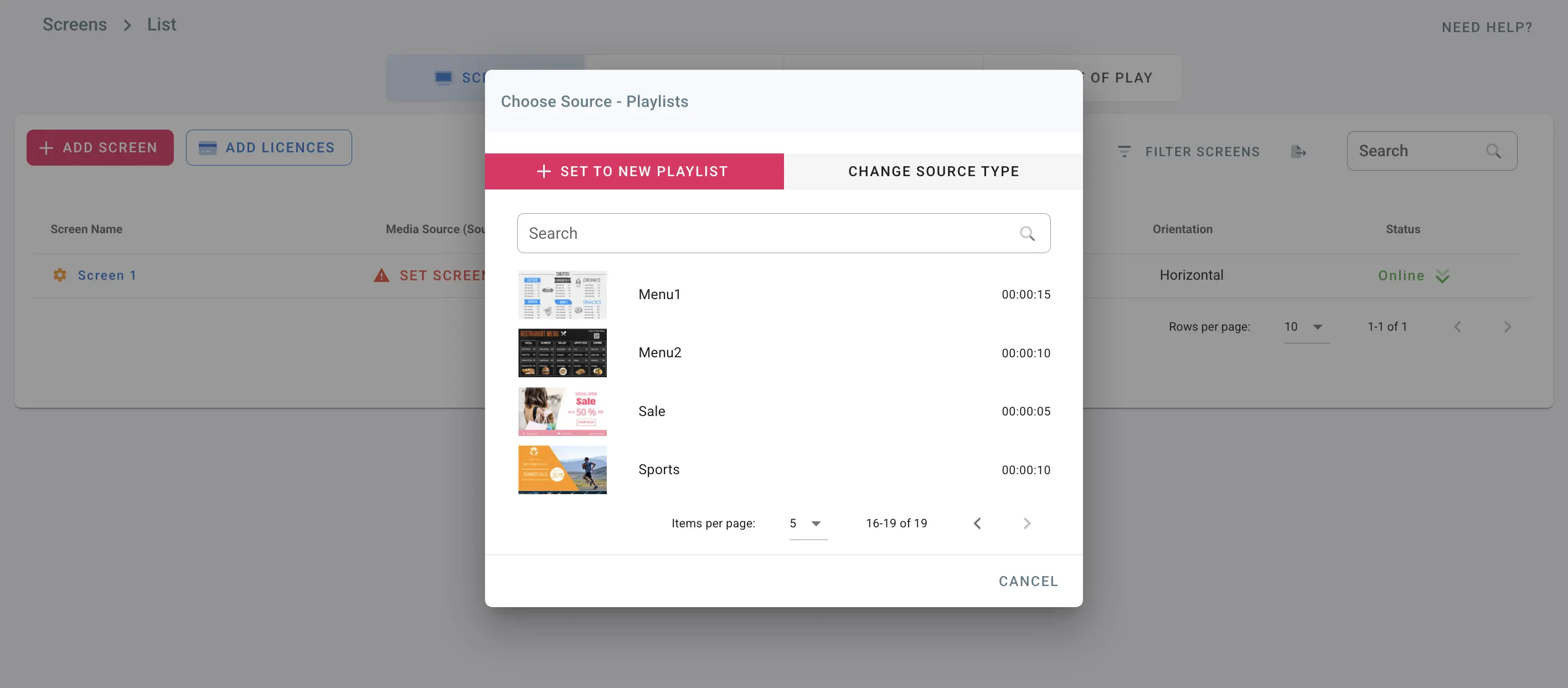
- or click on Set to new Playlist to create a new playlist and assign it to your screen
- Type in a playlist name to filter the playlists
Note: If the screen is horizontal, only horizontal playlists will show, and if it’s vertical only vertical playlists will show.
- To assign to a channel, click on Channels, then on the channel name
- To assign to a group, click on Groups, then on the group name
- To assign to a schedule, click on Schedules then on the schedule name
Screen Settings
- Click on the Settings button of your screen

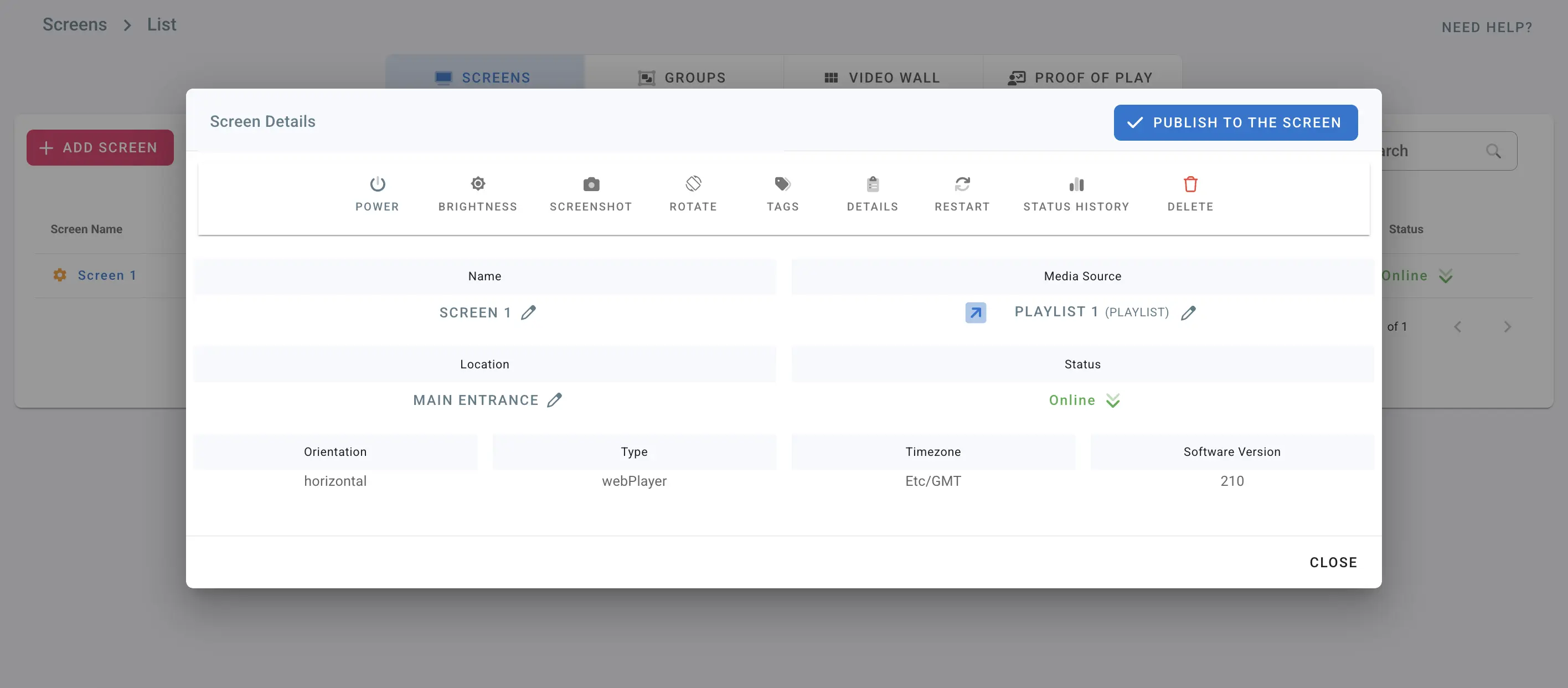
Power Management
Check Power Management
Brightness Management
Check Brightness Management
Screenshot
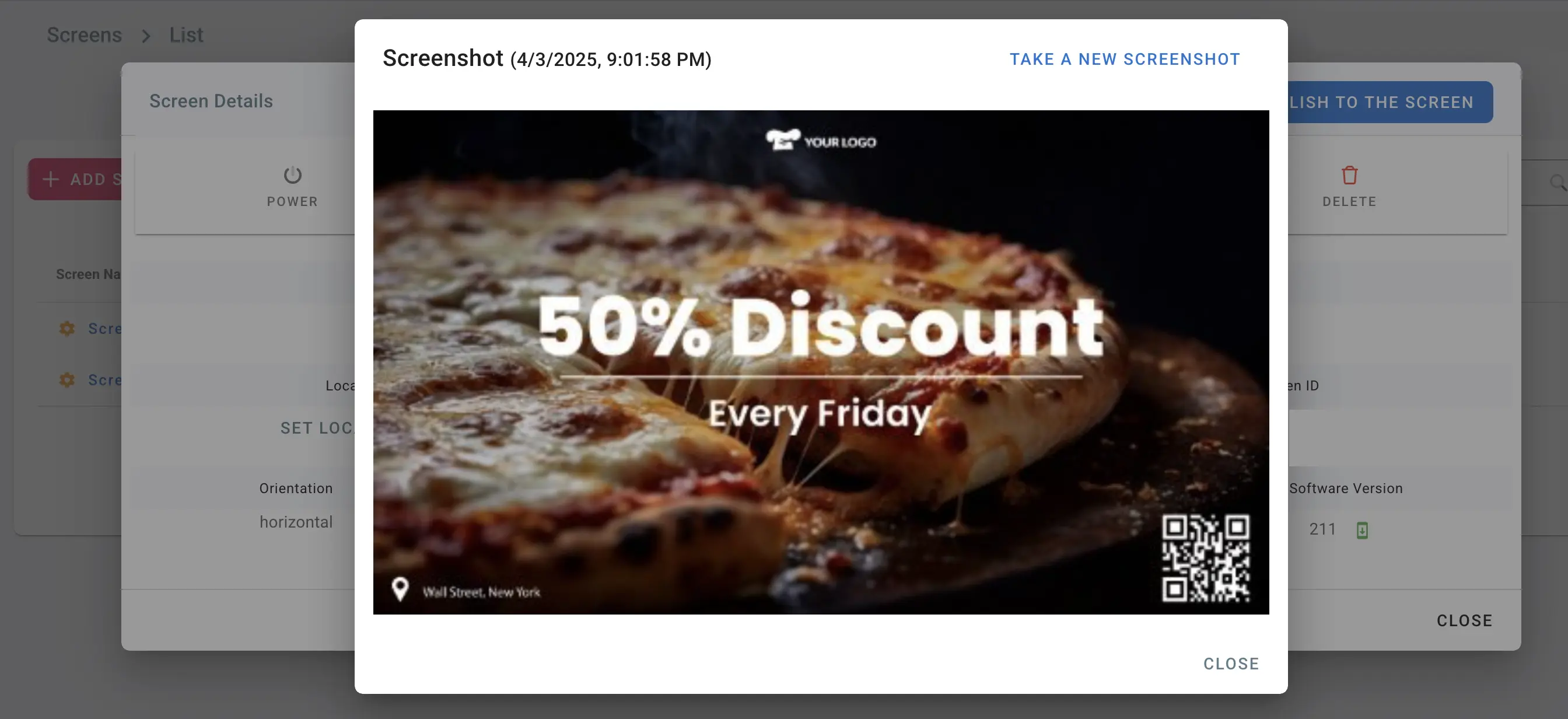
- Click on Screenshot from the screen details
- Click on Take a new screenshot
- Wait for the screenshot to load, it might take a few seconds
- You can check the timestamp of the last screenshot taken
Rotate Screen
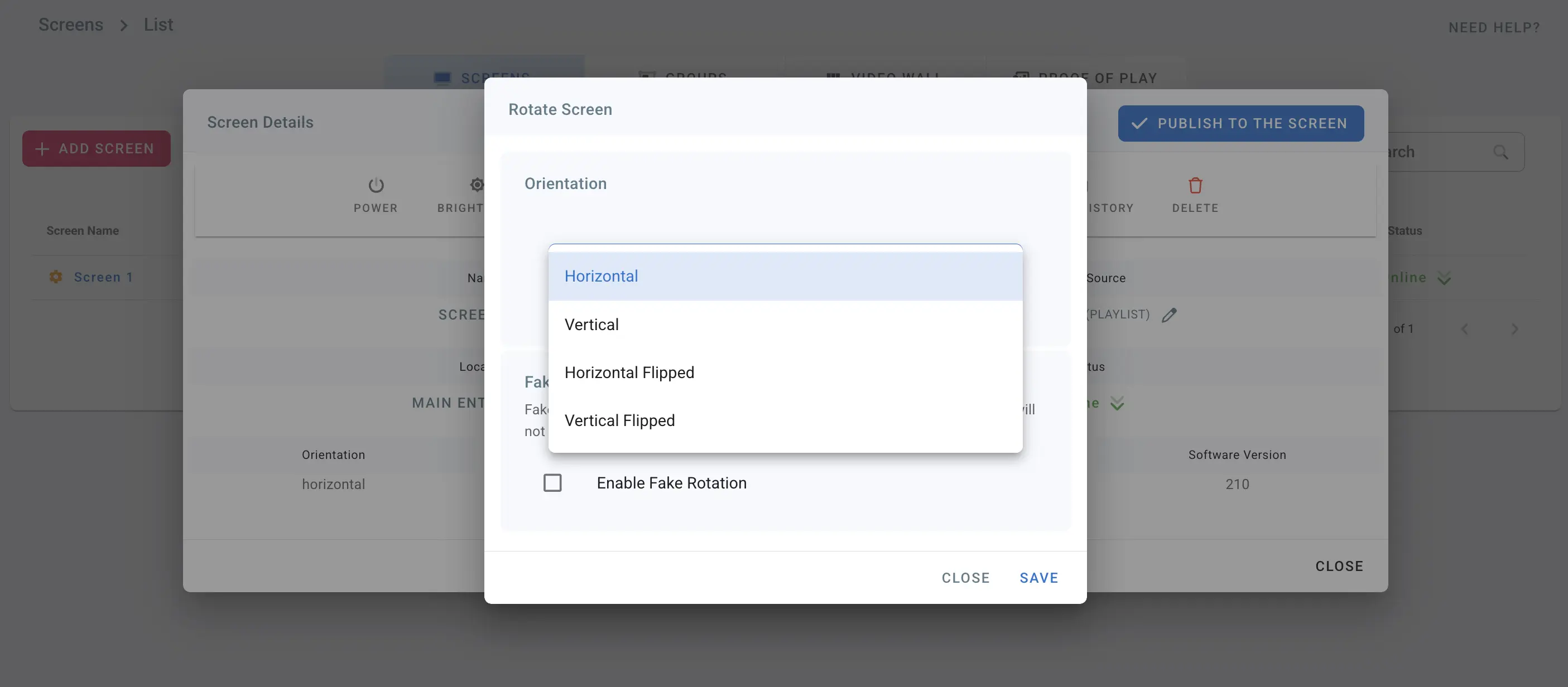
Click on Rotate Screen from the screen details
The screen can have one of the 4 orientations:
horizontal: the screen is at 0 degrees
vertical: rotate the screen 90 degrees
horizontal flipped: rotate the screen 180 degrees
vertical flipped: rotate the screen 270 degrees
Choose one and click Save
Your screen will rotate to the chosen orientation
You can also enable fake rotation which will cause the screen to report in the opposite orientation, but it will not change the actual orientation of the screen.
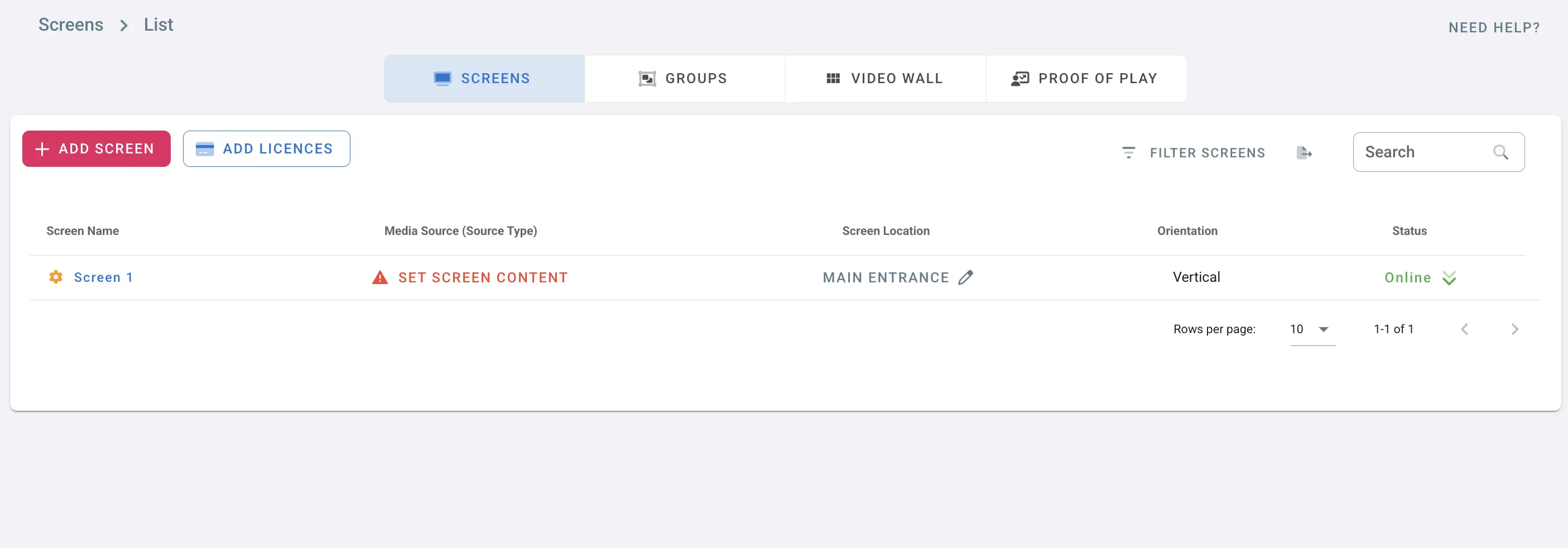
- If you choose vertical, you can see that the Type has changed to vertical
- The media source is cleared, since the vertical playlists are different from the horizontal ones, choose a new one by clicking on Set Screen Content
Tags

- Click on Tags
- Choose Tags for the screen
- Click Save
Screen Details

- Click on Details
- View the hardware and software screen details
Restart
*Requires a Rooted screen*
- Click on Restart to make your screen reboot.
Status history
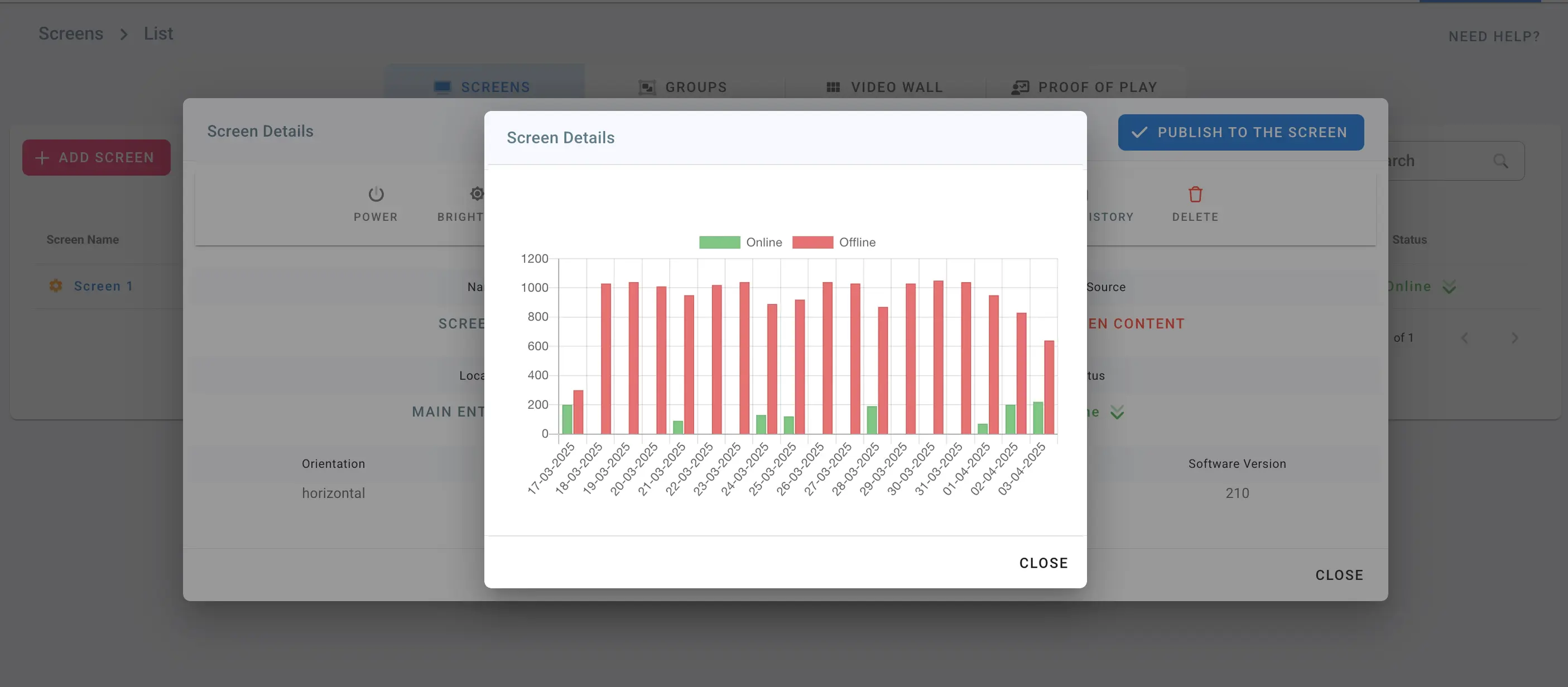
The status history displays when your screen goes online and offline.
Delete
- Click on Delete to remove your screen from the management console
- The screen should show the Hash ID and can be added to other accounts
- All the data and media files will be removed from the screen
Filter and Search Screens
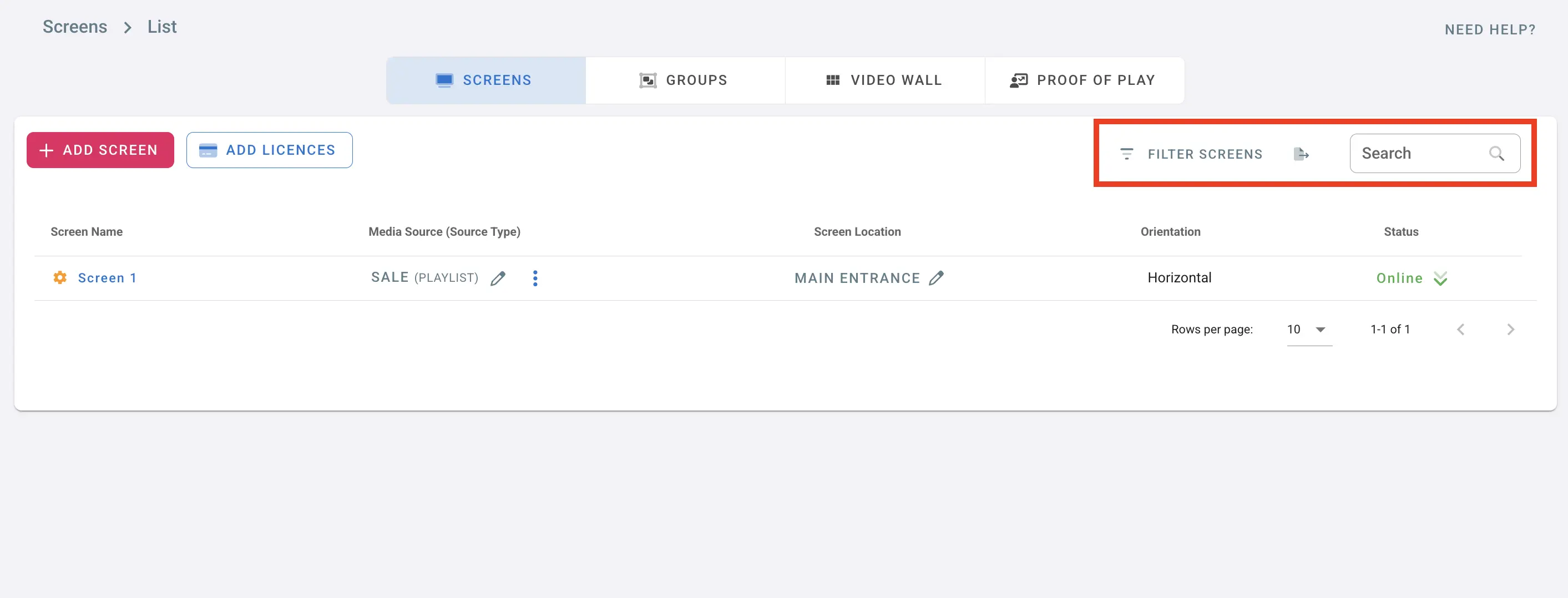
- Type in a screen name to search for it in the list
- Click on Filter Screens to filter by:
- Tags
- Status: All, Online, Offline
- Type: All, Vertical, Horizontal
- You can export players details as CSV file.