Brightness management enables users to adjust their screens brightness manually or set schedules for automatic adjustments to improve visibility and conserve energy.
Users can manage brightness settings in two ways: either they can adjust the brightness for each screen individually, or apply changes to all connected screens at once using the default screen settings.
1. For single screen:

- Open the management Console and navigate to SCREENS page
- Click on the settings button next to the screen name.
- From the screen details, click on Brightness.
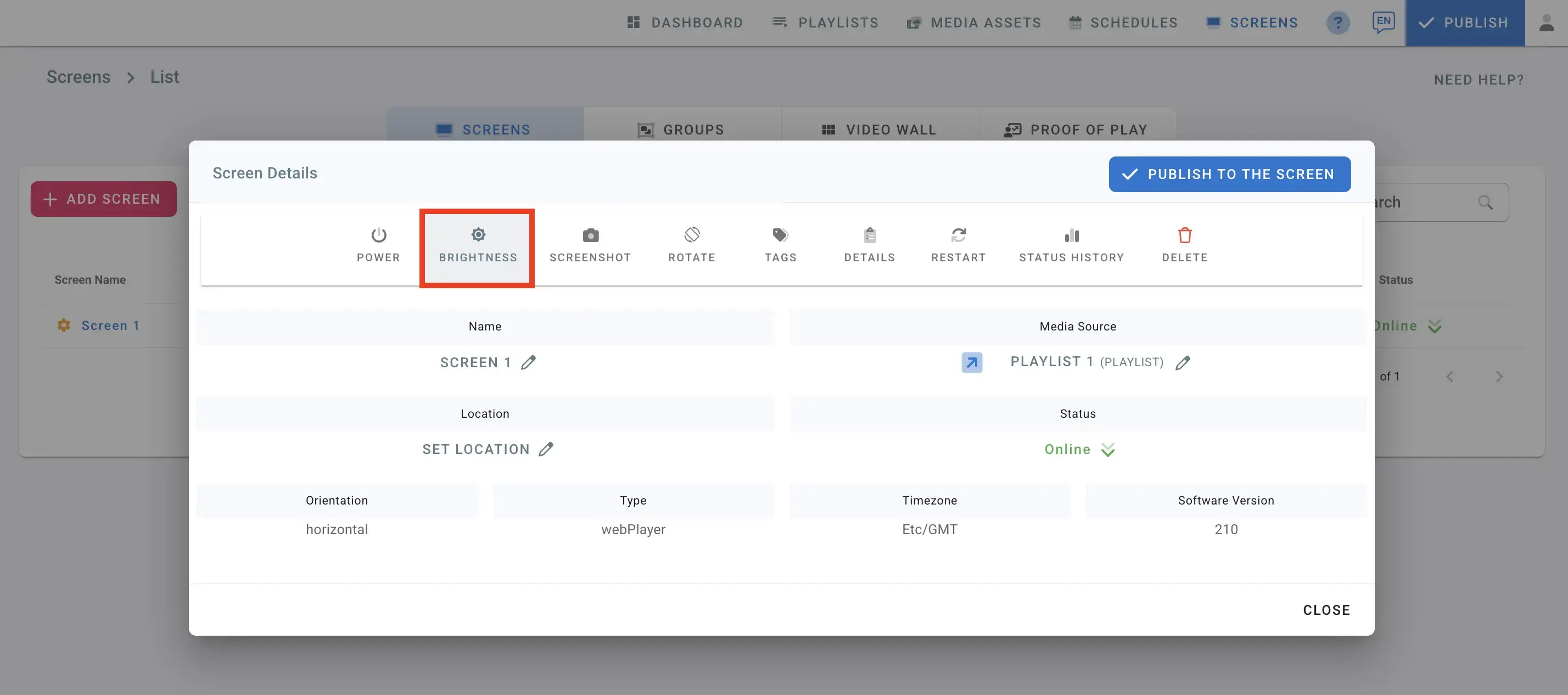
1. Manual Operation:
- To manually adjust the screen brightness, move the brightness slider left or right. The maximum brightness level is 100, for full brightness, and the minimum is 1, for the lowest brightness.
- Once you’ve made your adjustments, click " Apply changes instantly" and then save.
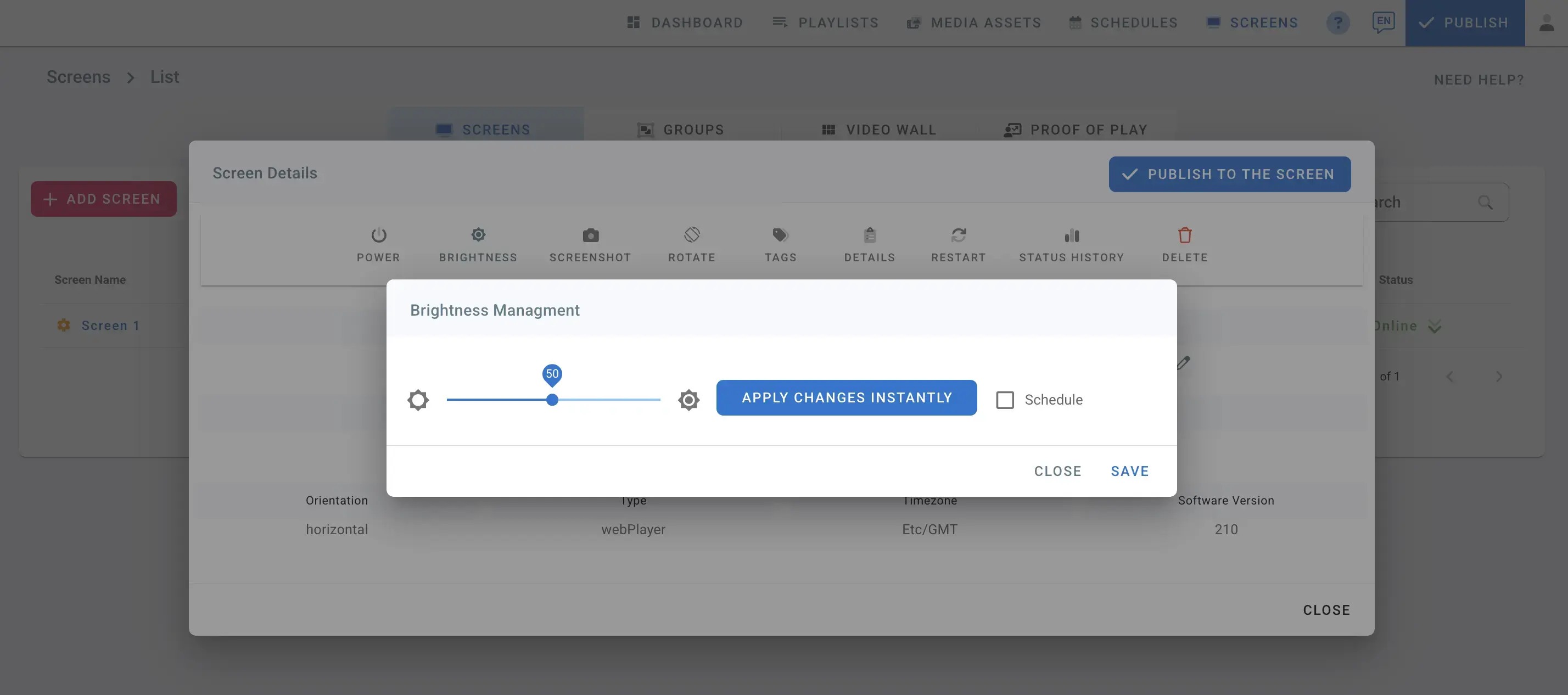
2. Schedule Operation:
To schedule automatic brightness adjustments:
- Check the box labelled “Schedule”.
- Select the day you want to set the schedule for, such as Tuesday. You can create schedules for the entire week.
- Click on “Schedule”.
- Edit the start and end times for the schedule.
- Set the desired brightness level for the scheduled times.
- To add another schedule, click on “ADD SCHEDULE”. You can add up to 3 schedules for each day.
- Once done editing, click save, then click the button “Publish to the Screen” to send brightness schedule to the screen.
Note:
1. Ensure your screen is set to the correct timezone for the schedule to function properly.
2. The schedule will continue to run seamlessly on the screen even if it goes offline during network failures, and this is due to local caching on the device.
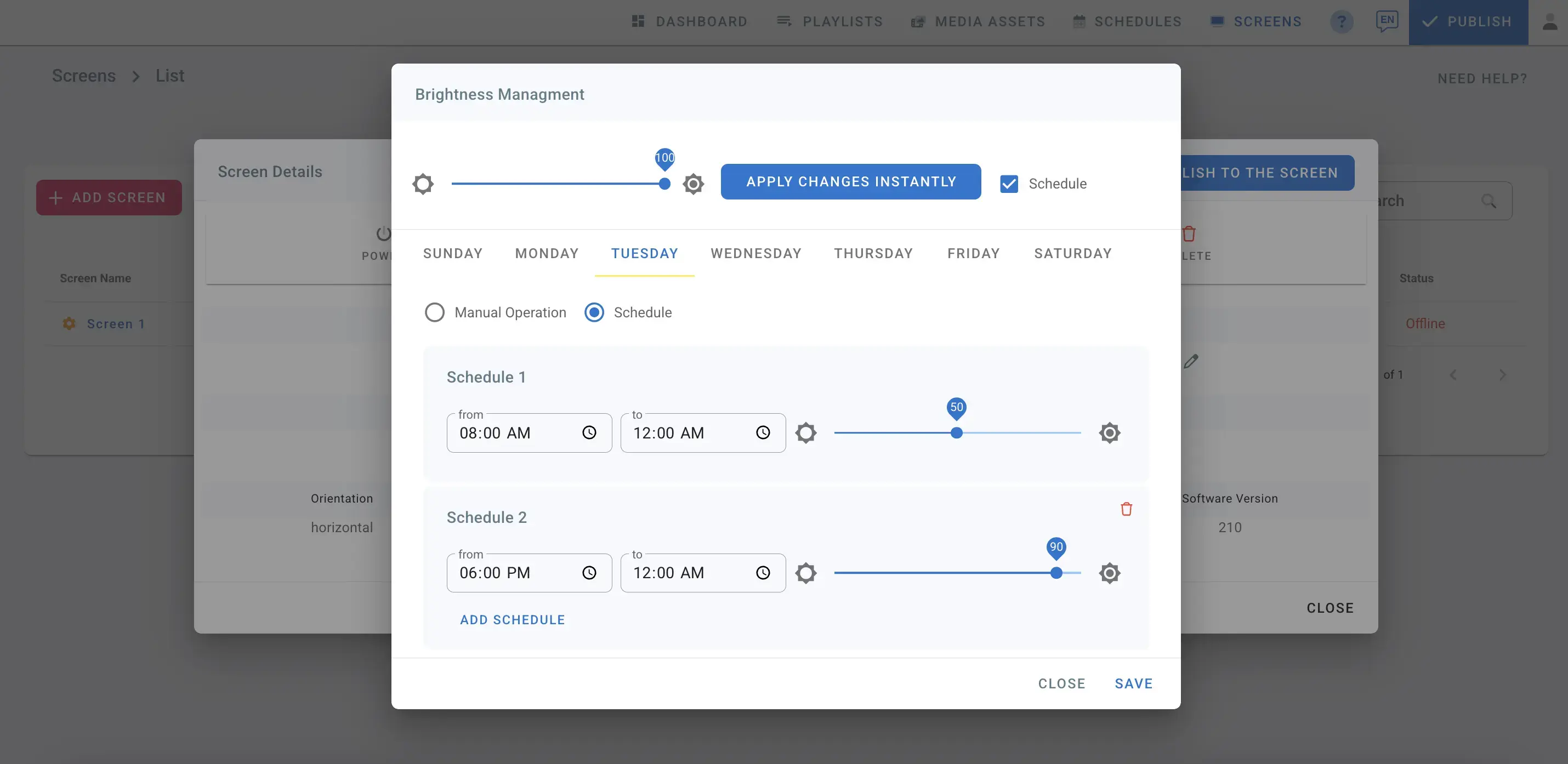
2. Default brightness management for all screens
The default brightness management allows users to adjust brightness across all connected screens simultaneously, and any changes made to the brightness settings will apply to all displays.
- Click the profile icon in the top right corner.
- Select “Settings”.
- Go to “Screens’ Settings”.
- In the Brightness Management section, click on SETTINGS.

1. Manual Operation:
- To manually adjust brightness for all connected screens, use the brightness slider to move left and right. The maximum brightness is 100, for full nrightness, and the minimum is 1, for the lowest brightness.
- After making your adjustments, click on “APPLY TO ALL SCREENS” to apply the brightness settings to all displays.
- Click save to keep your changes, and then click on PUBLISH.

2. Schedule Operation:
To schedule automatic brightness adjustments across all connected screens:
- Check the box labelled “Schedule”.
- Select the day you want to set the schedule for, such as Tuesday. You can create schedules for each day of the week.
- Click on “Schedule”.
- Edit the start and end times for the schedule.
- Set the desired brightness level for the scheduled times.
- To add another schedule, click on “ADD SCHEDULE”. You can add up to 3 schedules for each day.
- Once you finish editing, click “APPLY TO ALL SCREENS” to apply the brightness settings to all displays.
- Click “Save” to keep your changes, then click on PUBLISH.

Note:
1. Ensure your screen is set to the correct timezone for the schedule to function properly.
2. The schedule will continue to run seamlessly on all screens, even if they go offline during network failures, and this is due to local caching on the devices.