Samsung SSSP Commercial Display Support
- SSSP 6.0 on Tizen 4.0 or SSSP 10 on Tizen 6.5 or higher
Check the full list of supported devices.
Check the supported features.
Install from URL
Tizen 4.0
Tizen 6.5
Tizen 7
Install from USB Flash Drive
How to Switch from MagicInfo to URL Launcher
How to Fix “Unable to connect to the server, Please try again later” on Samsung Tizen
Tizen 4.0
Tizen 4.0 Option 1: Follow this if Samsung SSSP is already in use
- Make sure that the time is set up correctly. Press Menu > System > Time.
- Make sure that Secured Protocol is on. Press Menu > System > Security.
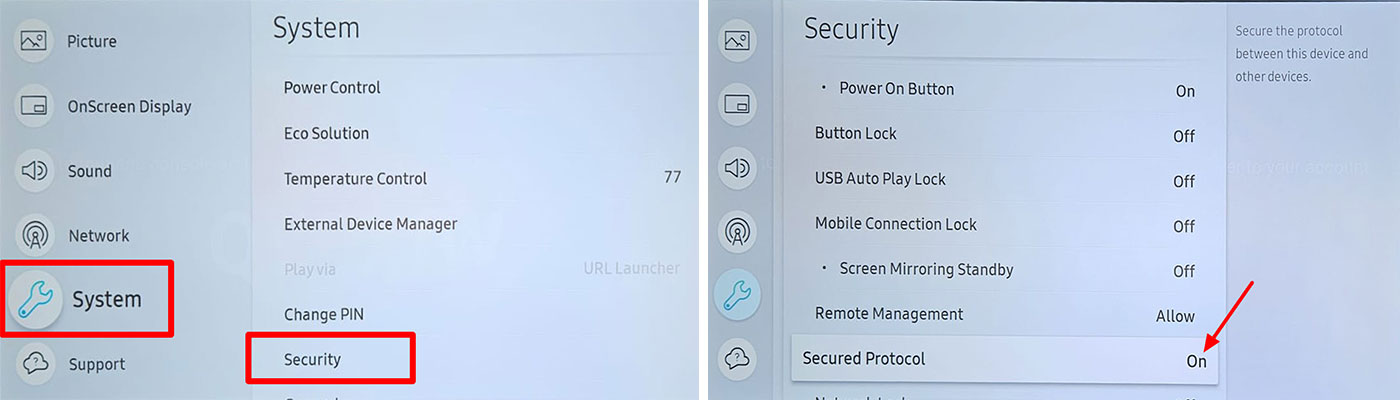
- Press HOME on the remote control
- Go to URL Launcher Settings
![]()
Uninstall any previously installed apps
Type in the URL of the digital signage app
https://app-ds.net/tsClick on Done
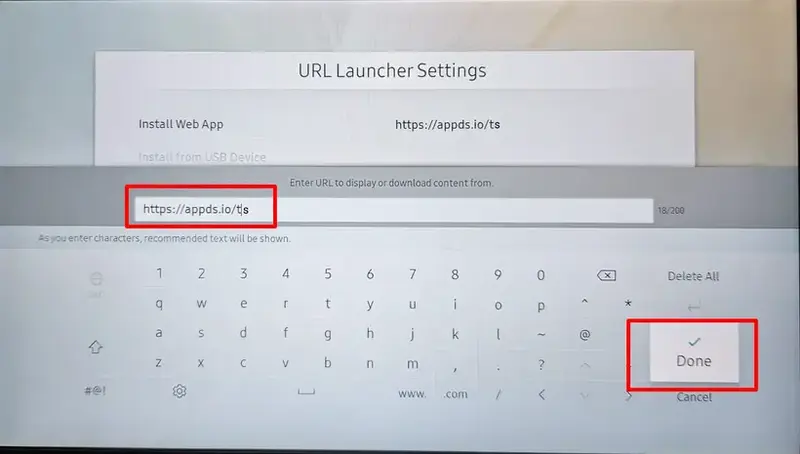
- Digital Signage App is now installed, it will start automatically.
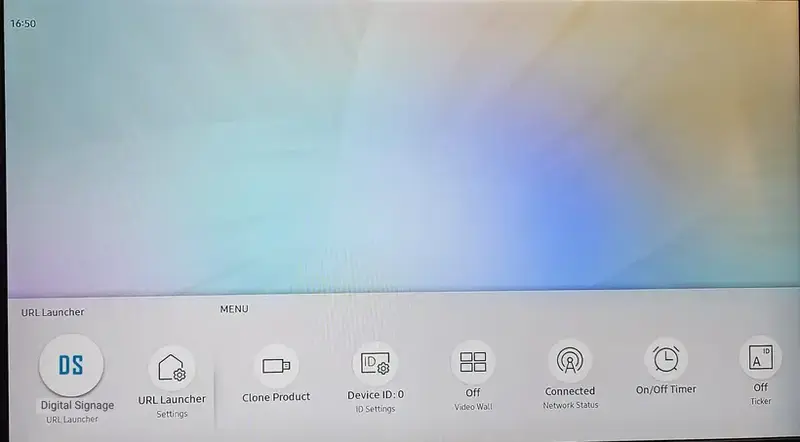
- When the app starts, the hash code will show on the screen
- Go to the management console and add your screen
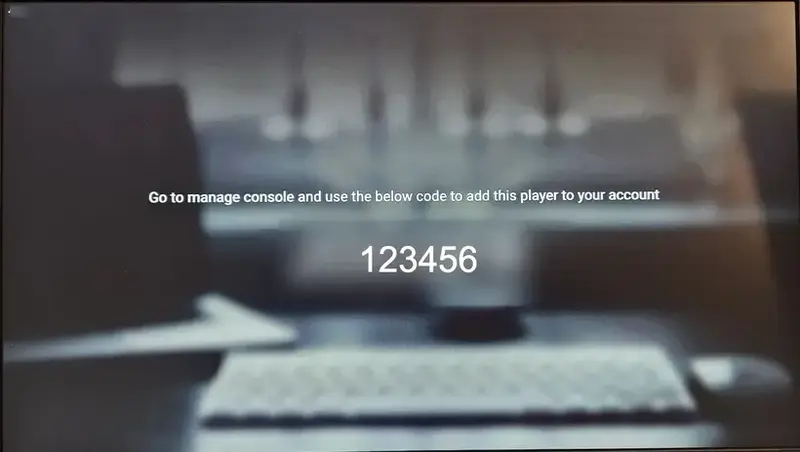
Tizen 4.0 Option 2: Follow this if Samsung SSSP is brand new or after a factory reset
The brand new device will start with an initial setup, Follow the below instructions:
- Choose Basic Setup in the installation type page.
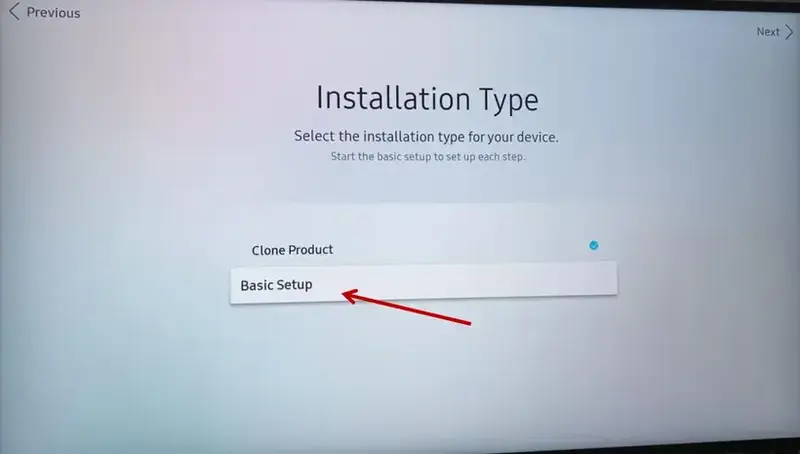
- Select a language.
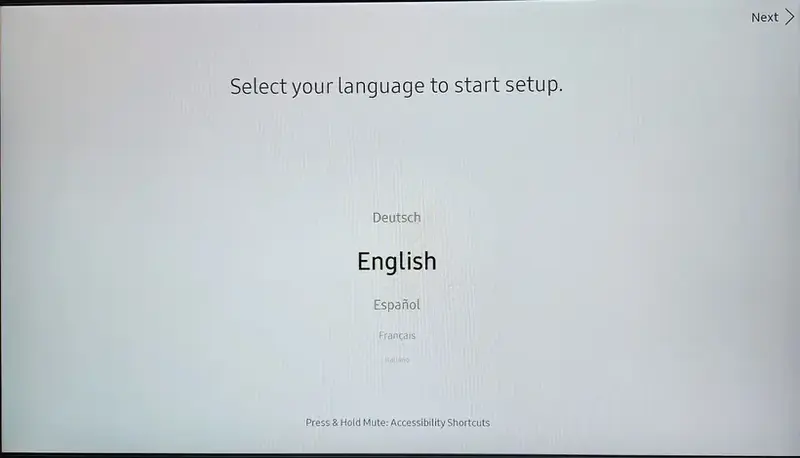
- Choose the orientation (Landscape or Portrait).
You can change the orientation remotely from the management console later on - after adding the screen
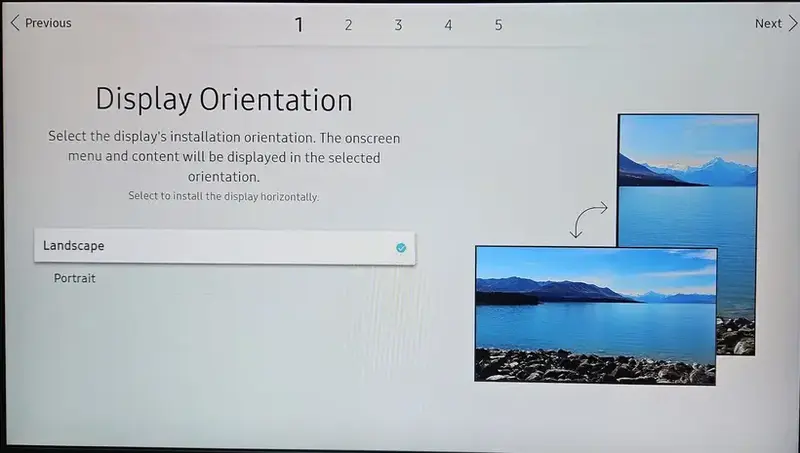
- Set Auto Power off to OFF

- Set your network connection (Wireless or wired)
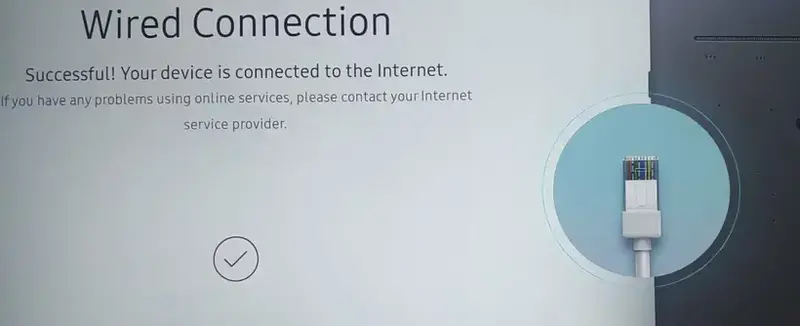
In Play Via page, Choose play via URL Launcher
Type in the URL of the digital signage player for SSSP
https://app-ds.net/ts
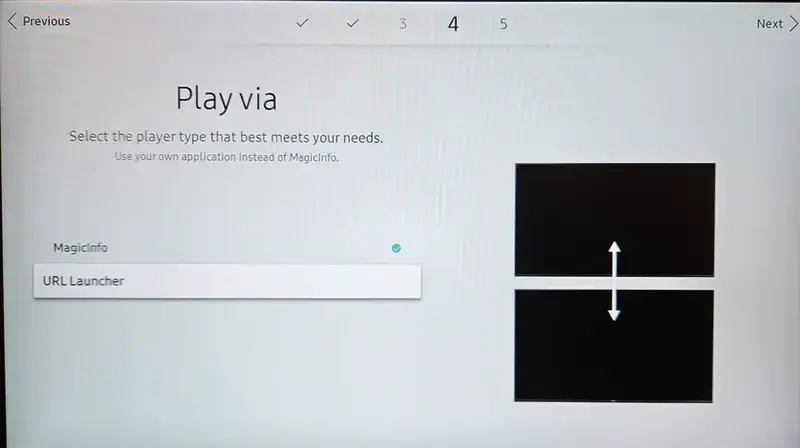
- Click on Done
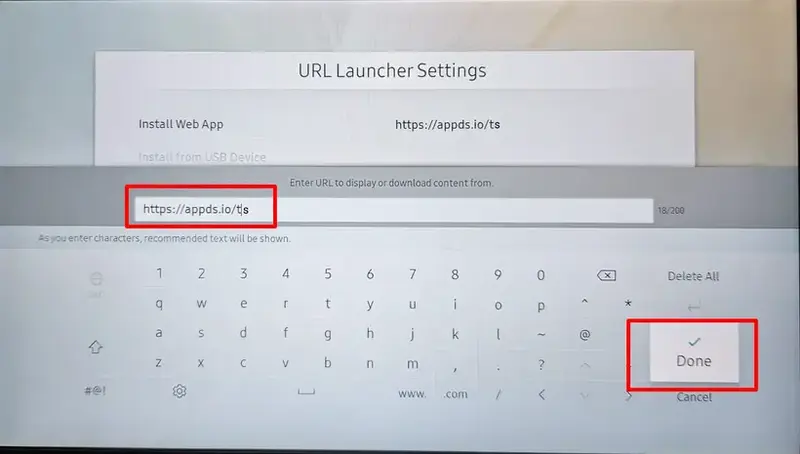
- Choose Skip in the step of Connect to RM Server

- Set the correct date and time.

- Setup is complete. Digital Signage Player is ready to use.

- Digital Signage App is now installed, it will start automatically
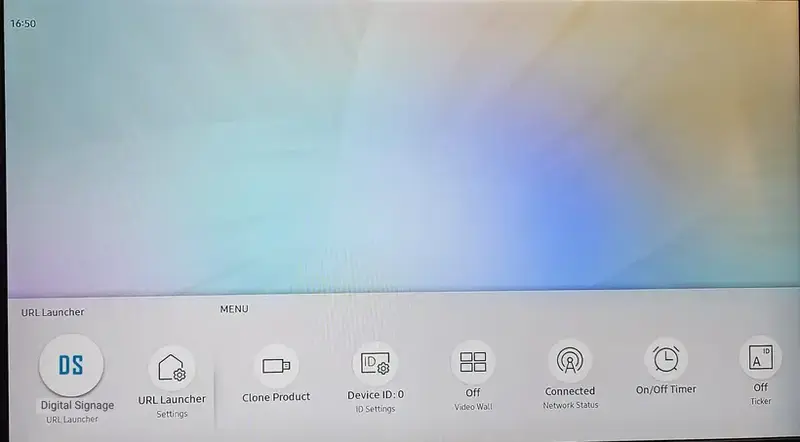
When the app starts, the hash code will show on the screen
Go to the management console and add your screen
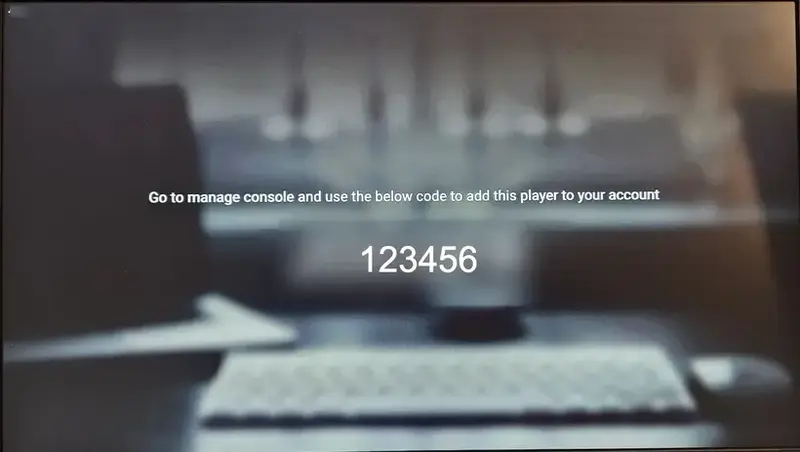
Tizen 6.5
Tizen 6.5 Option 1: Follow this if Samsung SSSP is already in use
From the Remote Control, Press HOME
From the menu, Choose Custom App
In case there was a previous application installed, it will show near App Management
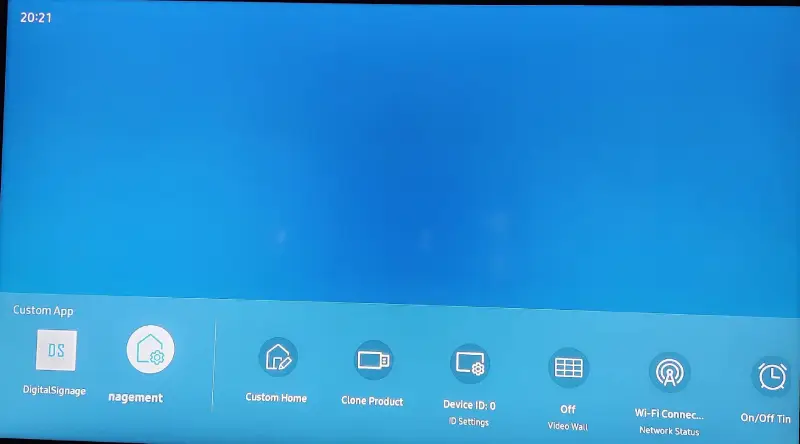
Choose it and click Uninstall
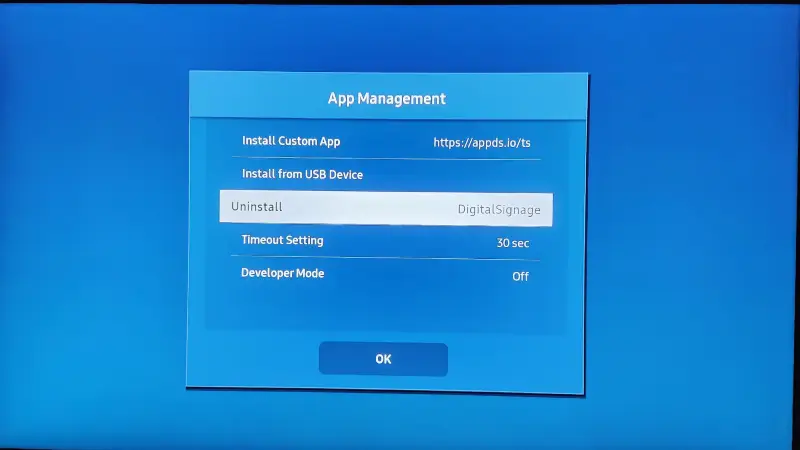
Choose Install Custom App
Type in the URL of digital signage player app
https://app-ds.net/ts

The App will download and start automatically
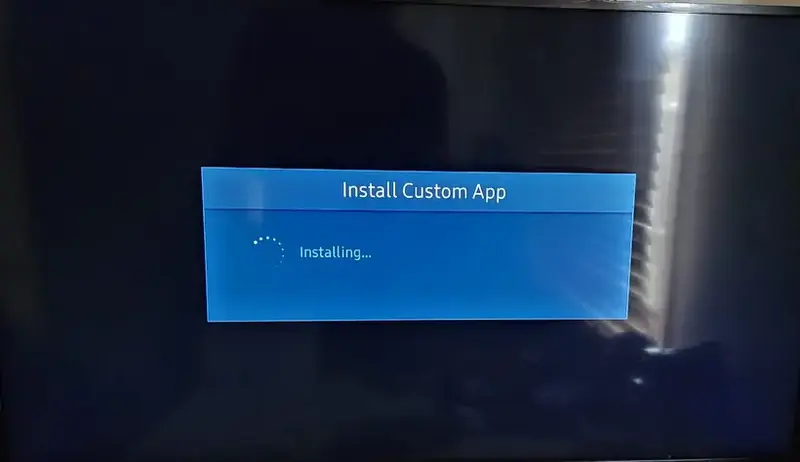
When the app starts, the hash code will show on the screen
Go to the management console and add your screen
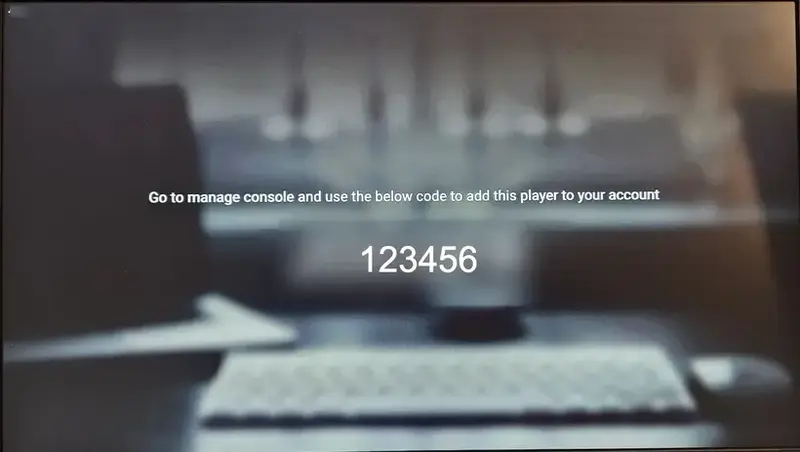
Tizen 6.5 Option 2: Follow this if Samsung SSSP is brand new or after a factory reset
Select your Language on the welcome screen
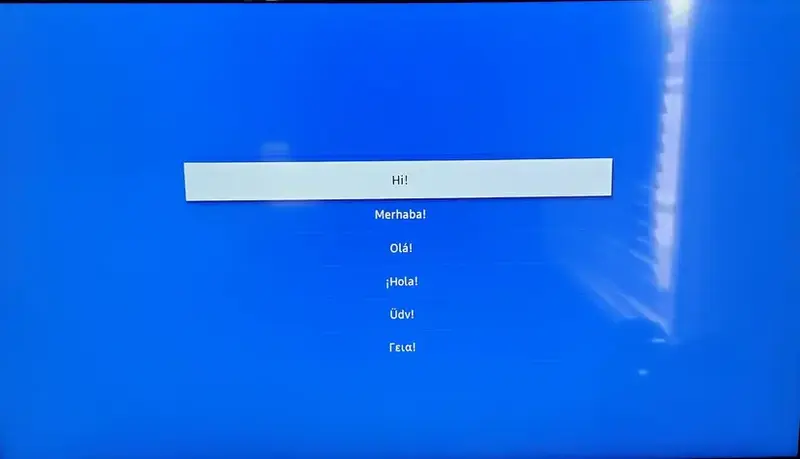
Set your network connection (Wireless or wired)
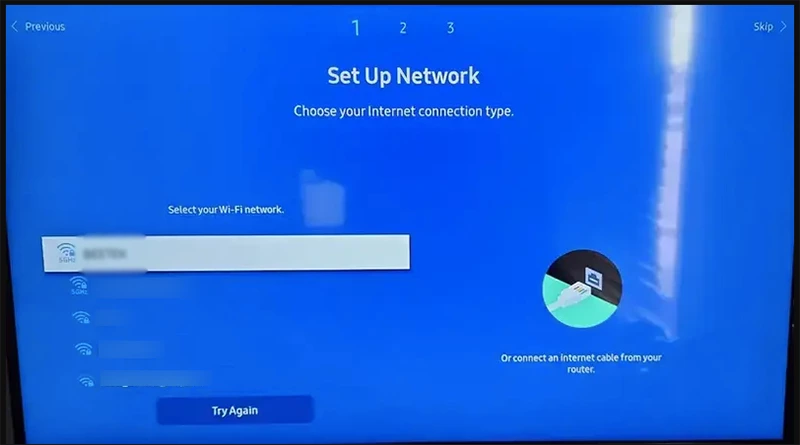
Review and Accept the Privacy Notice
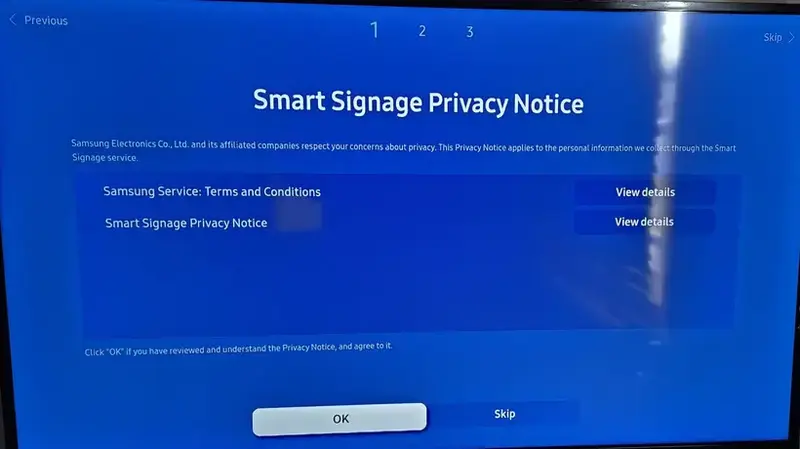
In Installation Type, Choose Basic Setup
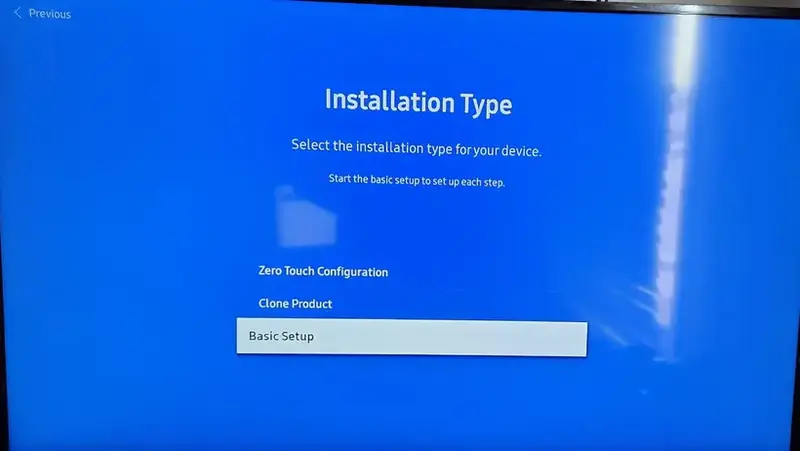
Choose the orientation (Landscape or Portrait). You can change the orientation remotely from the management console later on - after adding the screen
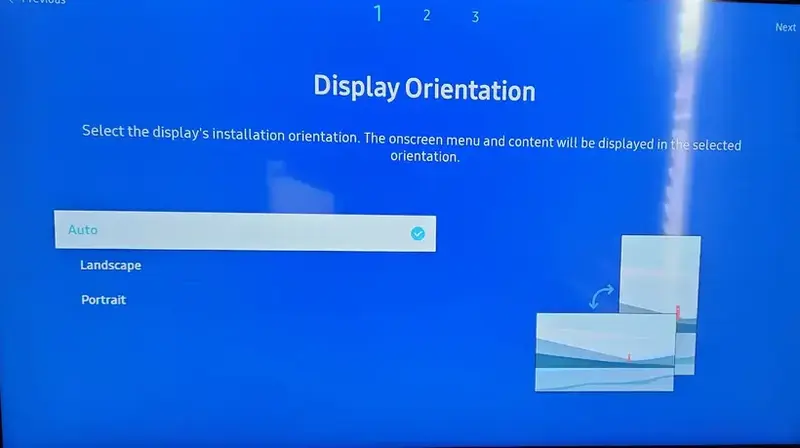
Under Player Selection, Choose Custom App
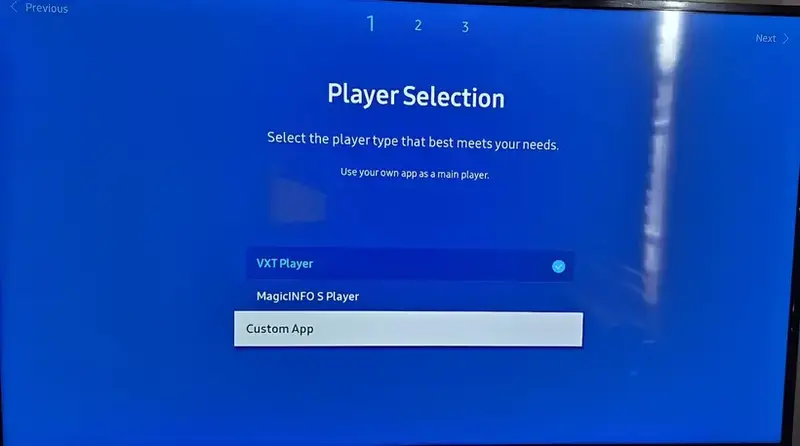
Type in the URL of the digital Signage Player Application:
https://app-ds.net/ts
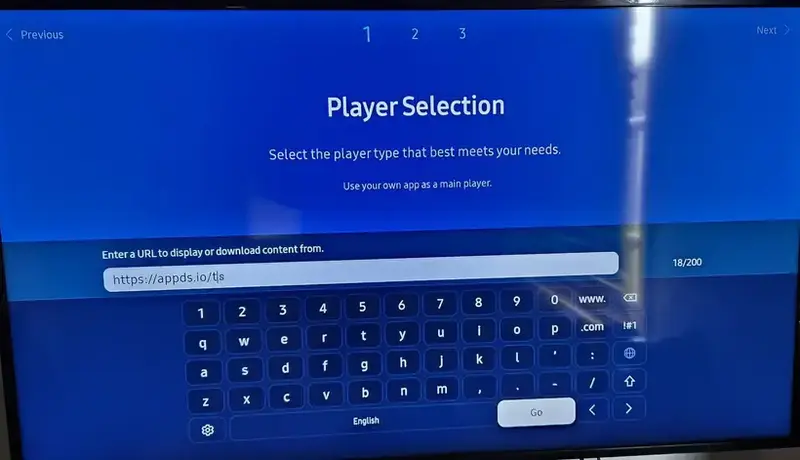
Set Skip for RM Server setup
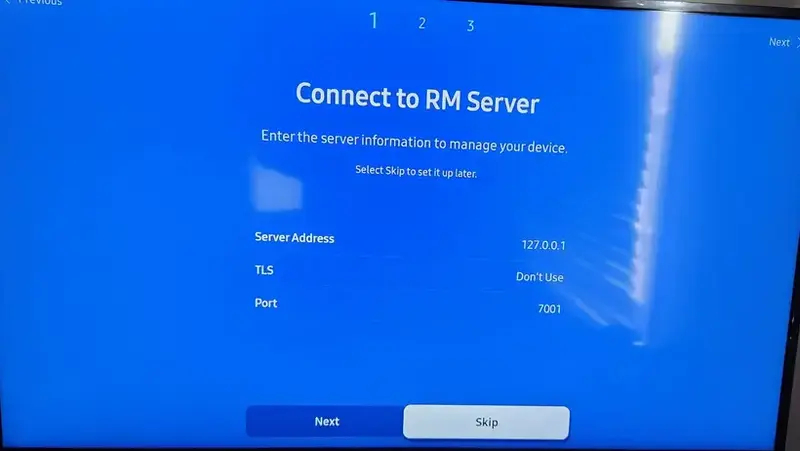
Disable Auto Power Off mode
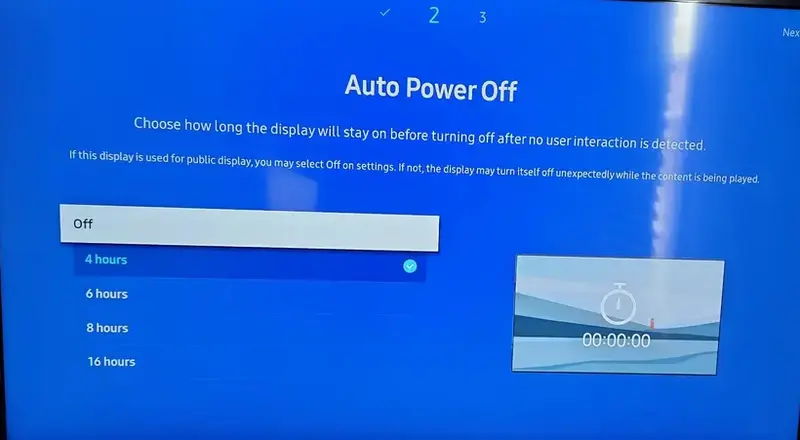
Set the correct date and time
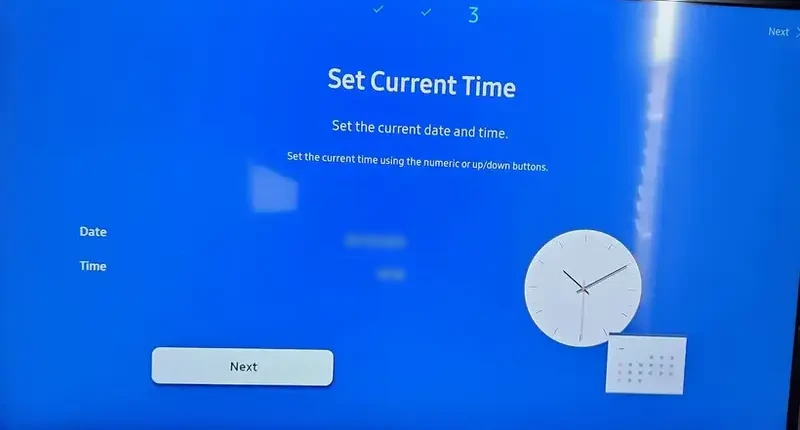
Choose a PIN
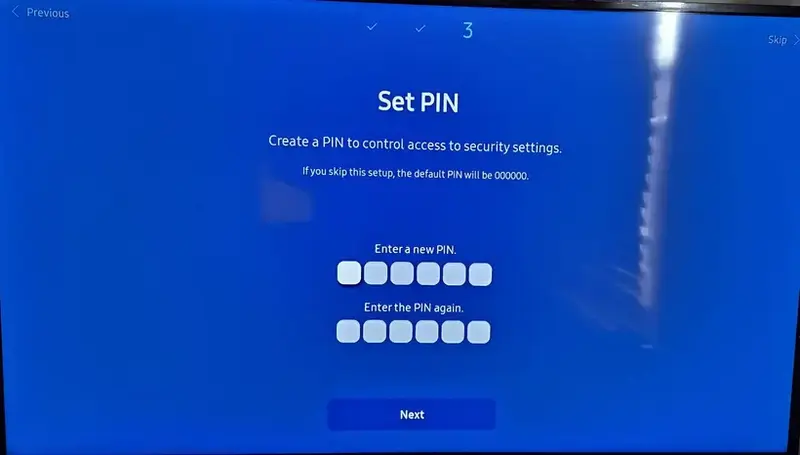
On the Remote Control, Press on MENU
Choose Custom App
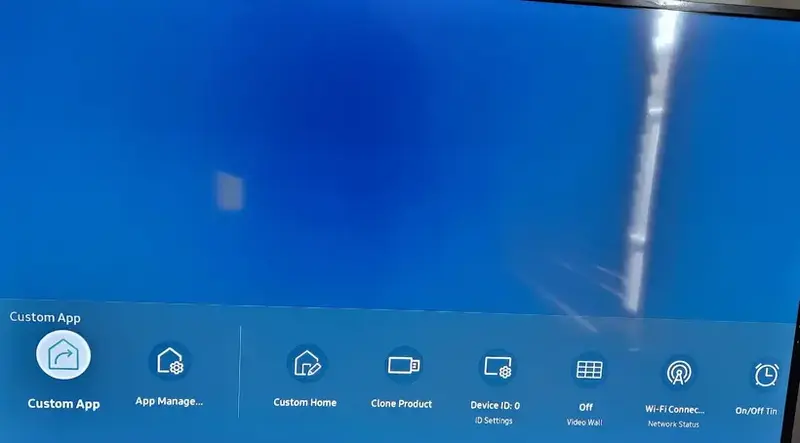
The App will download and start automatically
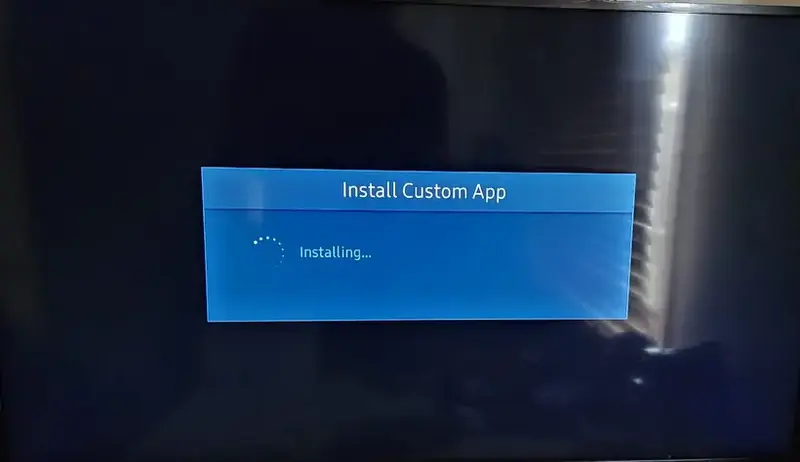
Go to the management console and add your screen
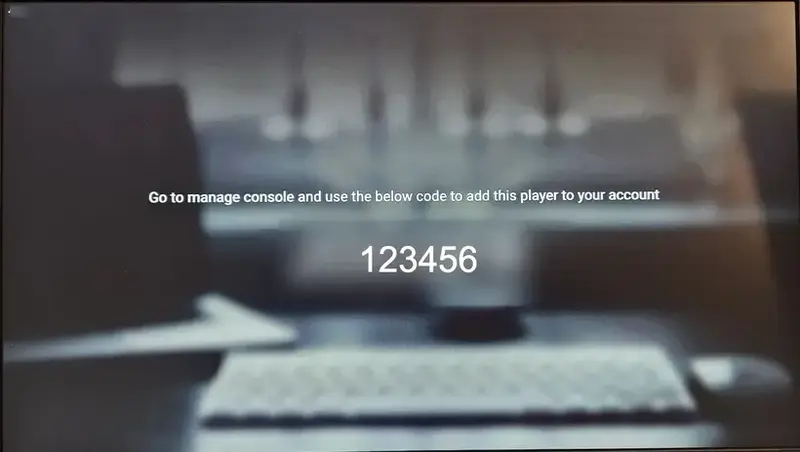
Install from USB Flash Drive
Prepare the USB flash drive on a PC
Plug your USB Flash Drive to a PC
Download the following file under the USB root folder: https://app-ds.net/ts/SSSP.zip
Unzip the file under the root of the USB flash drive (DO NOT create a folder under the USB), if usb flash drive is F:/. the folder should look like this: F:/SSSP
It will create a folder named SSSP . Under this folder there are 2 files (DigitalSignage.wgt and sssp_config.xml), as following:
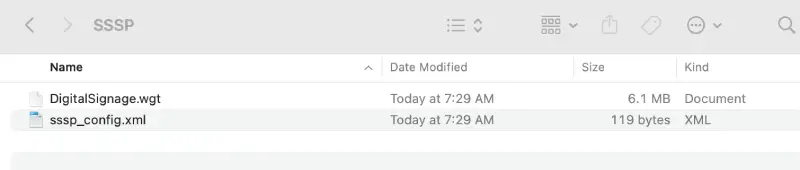
USB Setup on SSSP6 - Tizen 4.0 Display
Insert your USB flash drive into your Samsung display
On the remote control, Press the HOME button
Select URL Launcher
Select Install From USB Device.
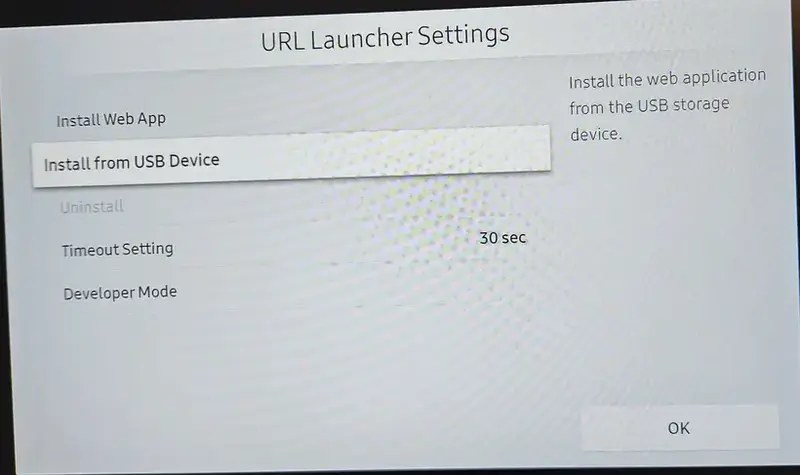
Enter the PIN
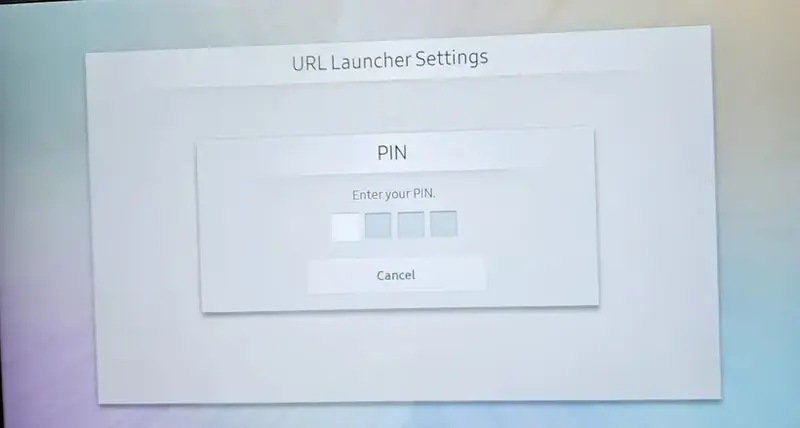
The Digital Signage Player will start to download and install automatically
The app will launch once the download is complete
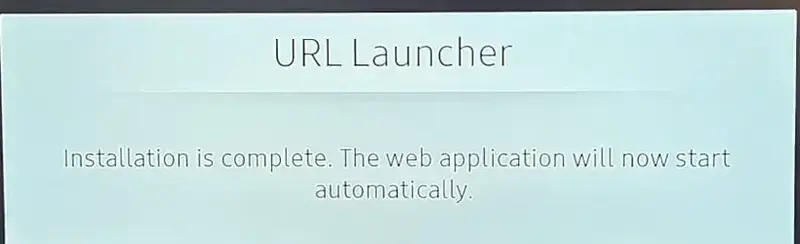
When the app starts, the hash code will show on the screen
Go to the management console and add your screen
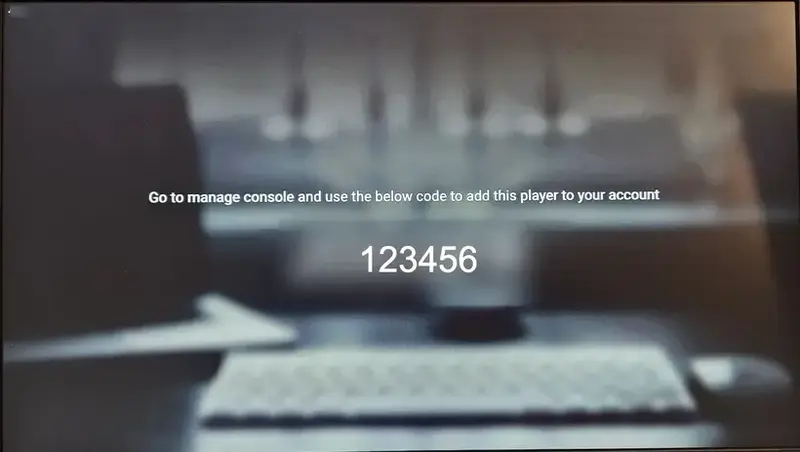
USB Setup on SSSP10 - Tizen 6.5 Display
Insert your USB flash drive into your Samsung display
On the remote control, Press the HOME button
Select App Management
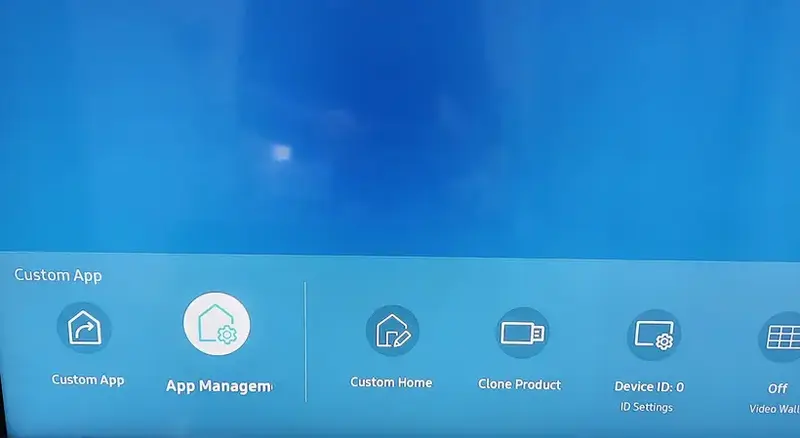
Select Install from USB Device
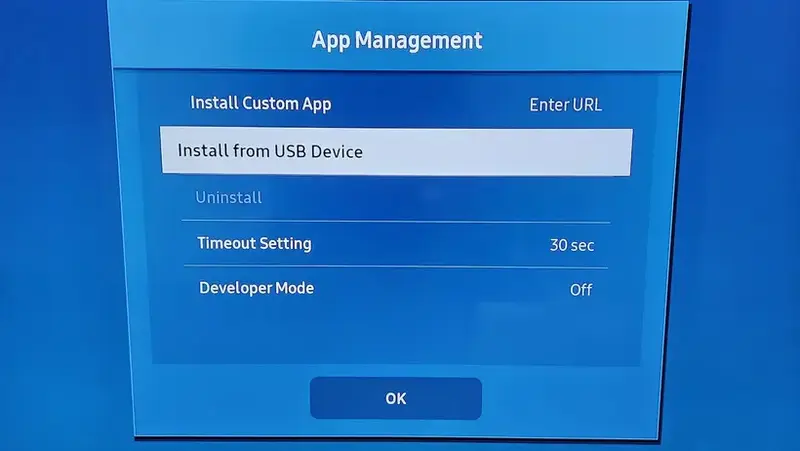
Enter PIN if required
The Digital Signage Player will start to download and install automatically
The app will launch once the download is complete
When the app starts, the hash code will show on the screen
Go to the management console and add your screen
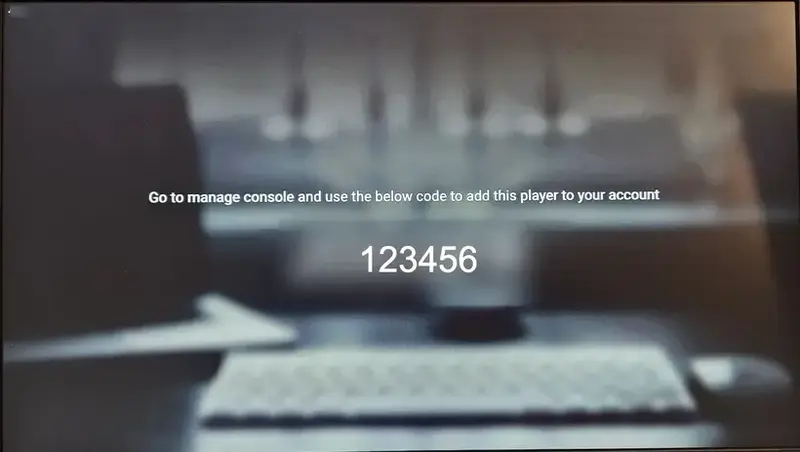
Tizen 7
- Make sure your screen is setup to play via Custom App. Press Menu > System > Play Via > Custom App
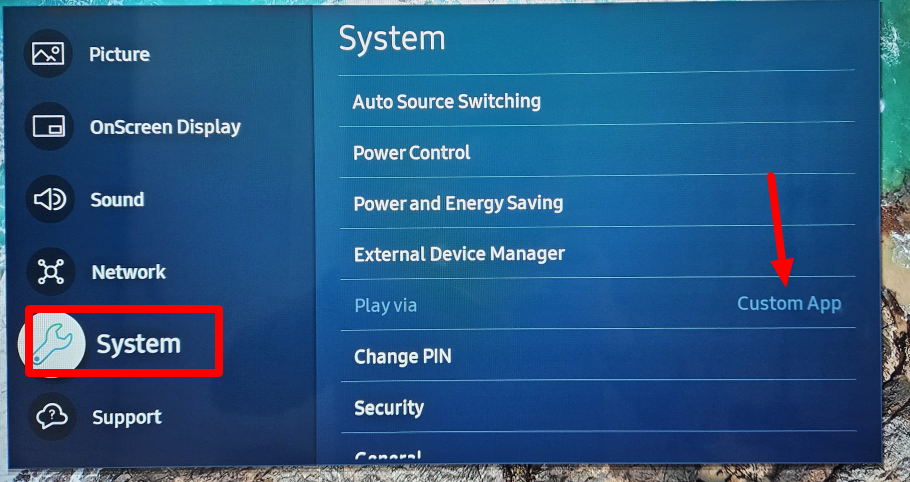
- Install the DS application by going to Features > AppManagement. If you see this feature is not available, switch your screen to HDMI and then try again.
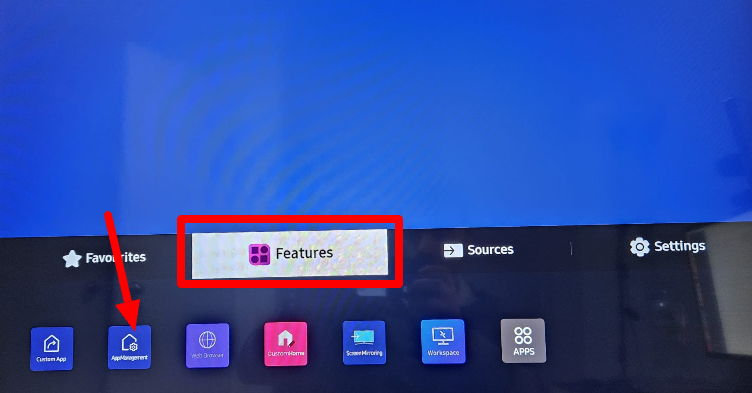
- Click on “Install Custom App” and enter this url
https://app-ds.net/ts7then click Go.

The application should get downloaded, installed and start automatically.
How to Switch a Samsung Display from MagicInfo to URL Launcher
If you’re unable to see the URL Launcher or APP Management on your Samsung display’s Home Menu, it’s likely because the ‘Source’ setting is currently set to ‘MagicInfo’. To resolve this, you’ll need to switch it to ‘URL Launcher’.
To switch the screen to URL Launcher, follow these steps:
- Press the ‘Menu’ button on the remote control to open the device menu.
- Select ‘System’.
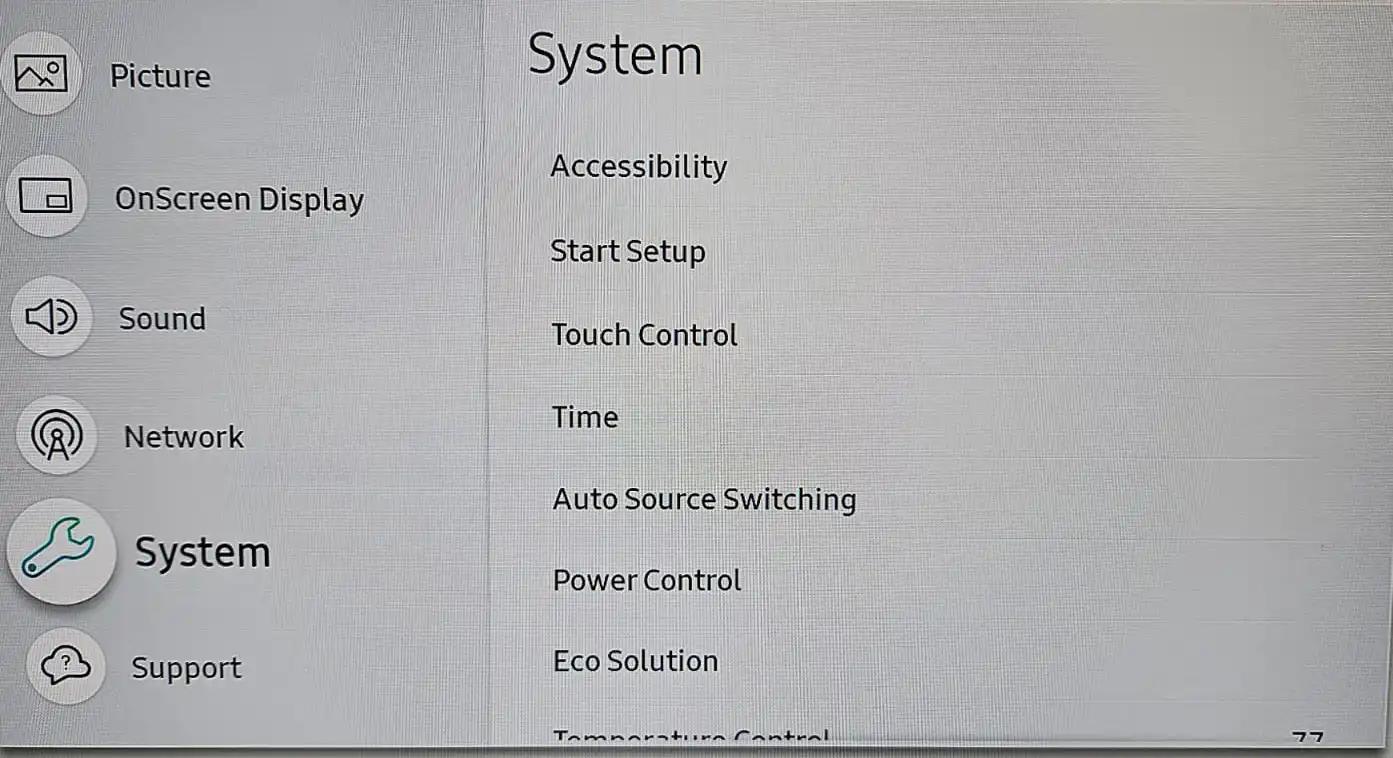
- Scroll to the bottom of the menu and select the ‘Play Via’ option.
- Select the ‘URL Launcher’ option. If any app is installed on your device, the option available may be a ‘Custom App’ instead of ‘URL Launcher’.
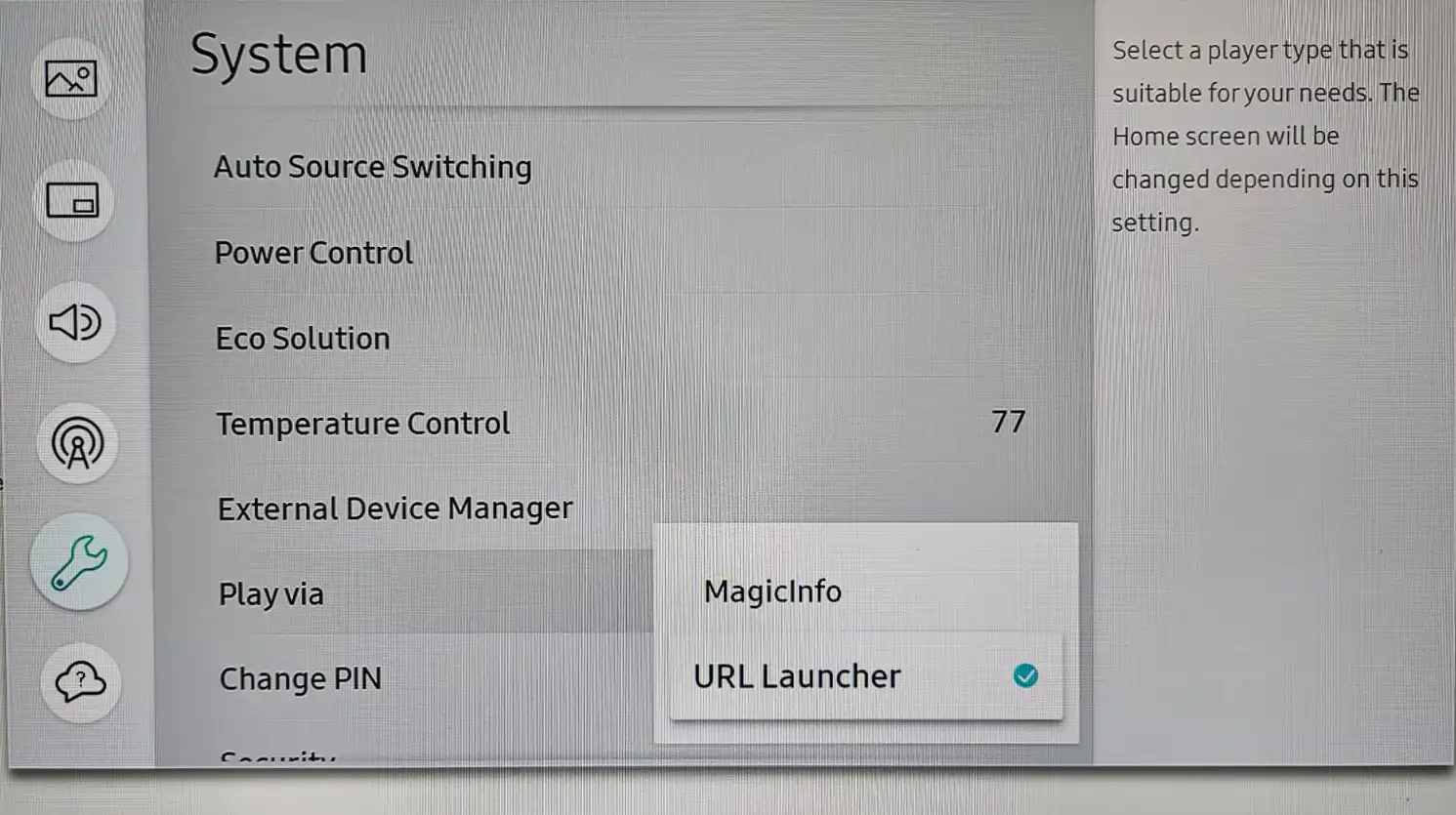
- Press the ‘Home’ button and select ‘URL Launcher’ from the home menu.
How to Fix “Unable to connect to the server, Please try again later” on Samsung Tizen.
If you encounter the error message “Unable to connect to the server, please try again later” on your Samsung Tizen device, follow the steps below to troubleshoot and resolve the issue.
1. Date and Time Settings:
Incorrect date and time settings on your Samsung Tizen can cause server communication issues and block access. Ensure that the correct date and time are set to be able to download the digital signage application.
How to check: Go to Menu > System > Date & Time, and verify the date and time are correct.
Set the date and time to “Auto” or adjust them manually to the correct local time.
2. Network Access:
Ensure your Samsung Tizen device is connected to a stable internet connection. A weak or unstable network can lead to connectivity issues.
To check the connection: Press the menu on the remote control > Go to Network > Select Network Status > review the network settings for connection success or failure.
Check your network firewall settings. If your network has firewall restrictions, it may block the digital signage application from connecting to the server.
If you’re still unable to download the application, try using a mobile hotspot, as these networks are typically less restricted.
3. URL Launcher:
Ensure the digital signage app URL entered is correct. It is case-sensitive, and only lowercase letters should be used for successful installation.
If none of the steps above resolve the issue, reach out to our support team for further assistance.
List of Supported SSSP Models
SSSP10 Tizen 2022 and newer
- QMC series
- QBB series (basic) QBB: QB43B, QB50B, QB55B, QB65B, QB75B.
- QMB series (mid-range) QMB: QM43B, QM50B, QM55B, QM65B, QM75B.
- QHB series (high-end) QHB: QH43B, QH50B, QH55B, QH65B, QH75B.
SSSP6 Tizen 2018 and older
- QMR-AN QM32R-AN
- QB (Basic) QBR: QB13R, QB24R, QB43R, QB49R, QB50R, QB55R, QB65R, QB75R, QB85R, QB98R. QBR-B: QB24R-B, QB85R-B. QBN: QB49N, QB55N, QB65N, QB75N, QE82N. QBT: QB98T-B.
- QM (Mid-Range) QMR: QM32R, QM43R, QM49R, QM50R, QM55R, QM65R, QM75R, QM85R. QMR-A: QM32R-A, QM43R-A, QM49R-A, QM50R-A, QM55R-A, QM65R-A, QM75R-A. QMR-B: QM32R-B, QM85R-B. QMN: QM43N, QM49N, QM55N, QM65N, QM75N, QM85N, QM98N. QMT: QM98T. QMT-B: QM98T-B.
- QH (High-end) QHR: QH43R, QH50R, QH55R, QH65R, QH75R. Window Display (OM): OMN: OM46N, OM55N. OMN-D: OM46N-D, OM55N-D.
- OH (Outdoor Signage): OHF: OH55F. OHN: OH85N, OH85N-SK, OH85N-DK, OH85N-S.