Profile Settings
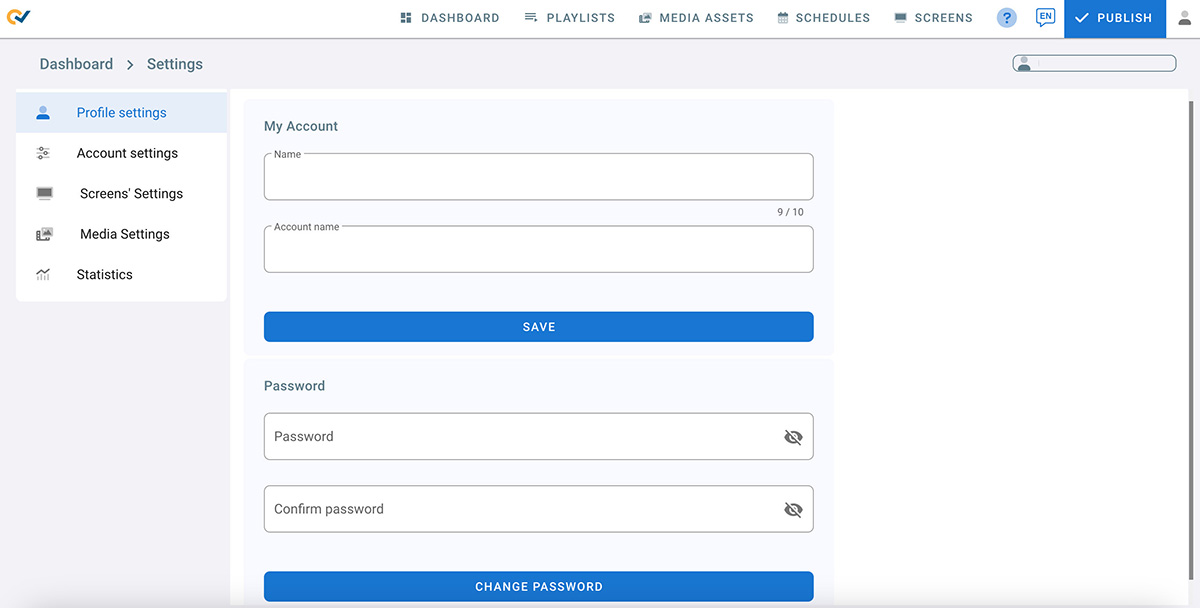
- Click on the profile icon on the top right corner
- Click on Profile Settings
- Name is the current user name
- Account Name is the account owner’s name
- Click SAVE to change the profile name and account name
- Click on Password to change the account password
- Confirm your password
- Click CHANGE PASSWORD
Account Settings
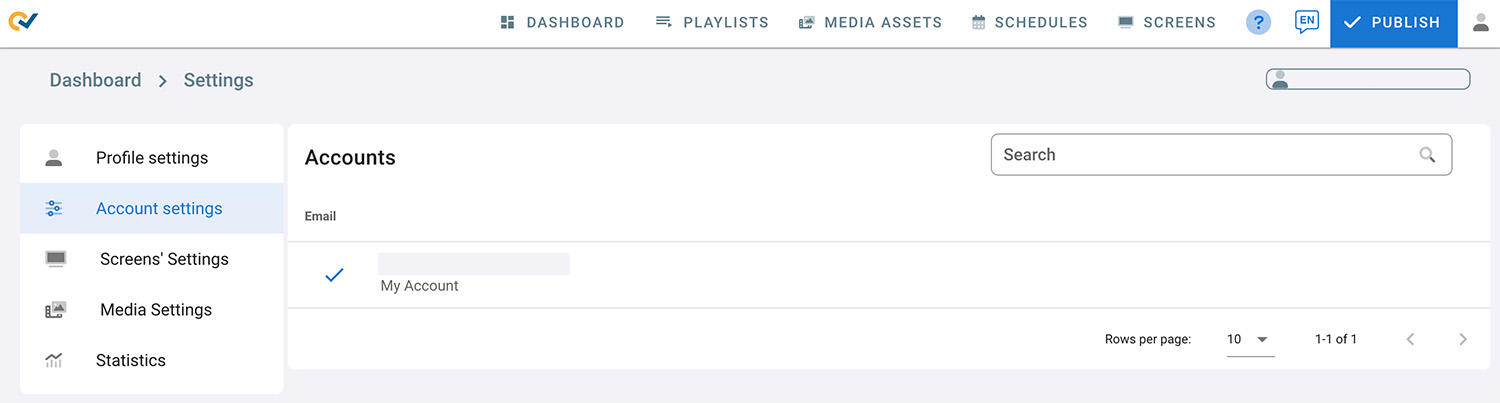
- Under account settings, you have the account you own, it’s the one you registered with.
- There should be a list of all the other accounts you have been granted access to by other users.
- To switch to another account click on it.
- The account you are currently managing is marked with a check mark.
Screen’s Settings
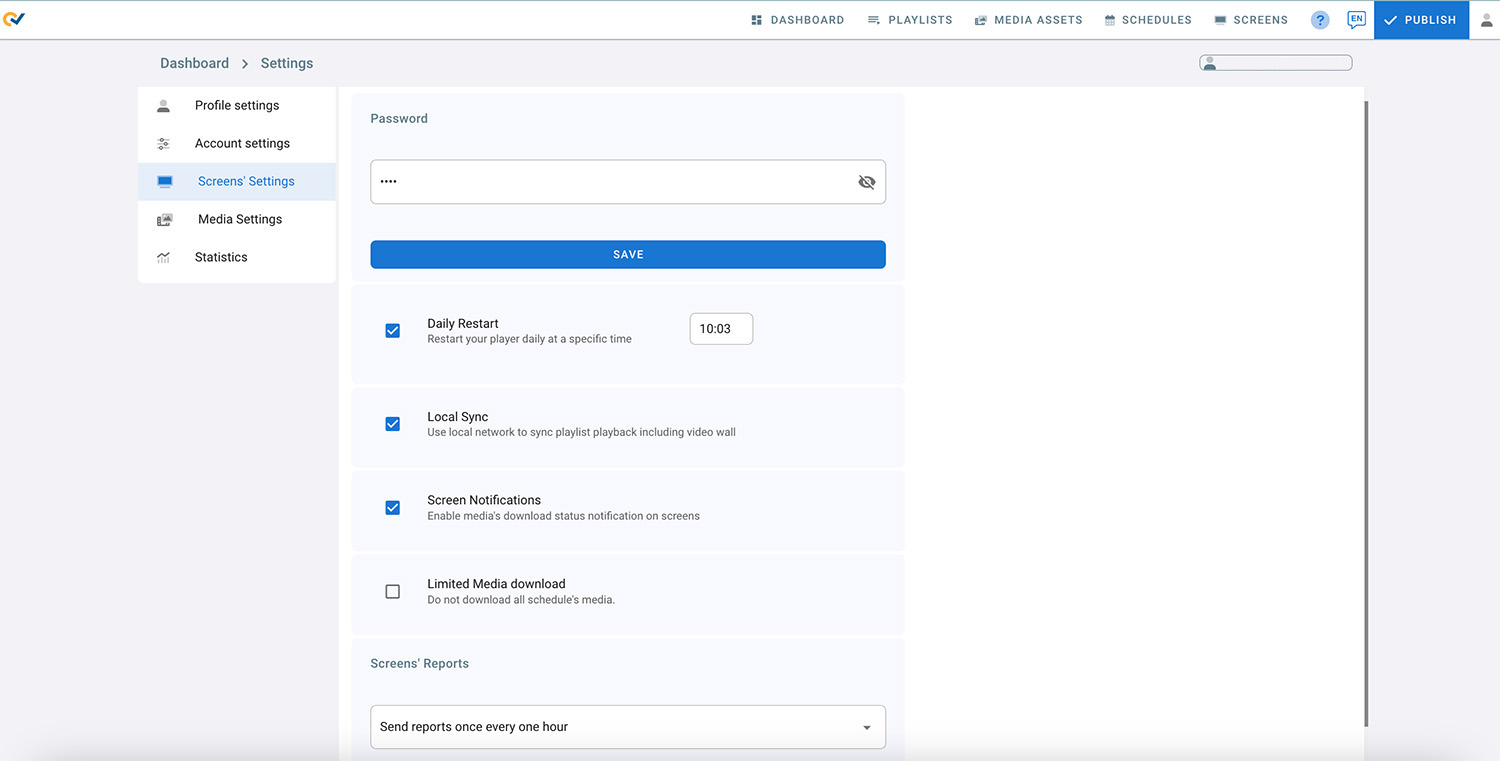
Password
- This password is used to open the settings page on the screen
- Click on the eye to view the current password
- To change the passowrd, type in the new passowrd and click on Save
- Click on Publish
Daily Restart
- Check the Daily Restart check box to enable this feature
- Enter the 24 hour format time you want the screen to restart at
- Click on Publish
- The screen will restart based on the screen time
Local Sync
Local Sync means that the screens use local network to sync playlist playback including video wall screens.
Note that your screens should be on the same local network for this feature to work properly.
- Check the Local Sync check box to enable this feature
Screen Notifications
- Check the Screen Notifications check box to enable this feature
- Click on Publish
- You will start seeing notifications in the bottom corner of your screen about media download status, network connectivity and other notifications
Limited Media download
- This feature is used with schedules in case the user doesn’t want all the media to be downloaded to the screen all at once (for example: large files and multiple playlists)
- It is used to limit the schedule download to only the default playlists and the playlists scheduled for the current and next day
- The downloads will update every day, old media will be removed and new ones will replace them
Screen’s Report
Reports about the screen’s online/offline status
Do not send reports: no reports will be sent to the user’s email
Send reports immediately: Send a report everytime a screen changes its status (Online/Offline)
Send reports once every one hour: Screens’ status activity in the past hour will be aggregated and sent to the user’s email
Send reports once a day: Screens’ status activity in the past day will be aggregated and sent to the user’s email
Media Settings
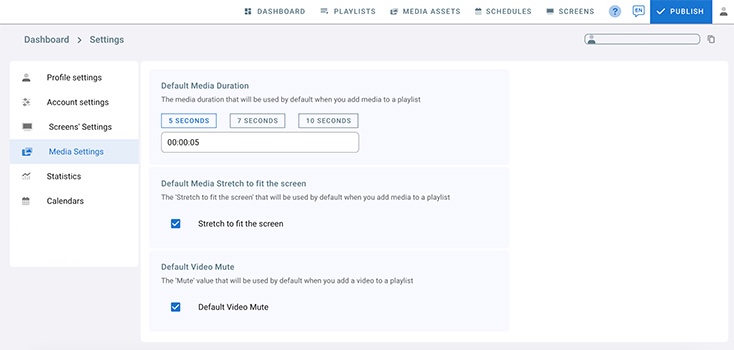
Default Media Duration: This is the default media duration that will be used when you add media to a playlist. you can click 5 seconds, 7 seconds, 10 seconds, or enter a value manually.
Default Media Stretch to fit the screen: Check this box “Stretch to fit the screen” if you want your media (image or video) to fit by default the whole layer size without respecting the width to height ratio. If you want your media to be displayed by default with its original size irrespective to the layer size uncheck it.
Default Video Mute: This setting will mute videos by default when a video is added to a playlist.
N.B: Check these settings before uploading media to your account to take action.
Statistics
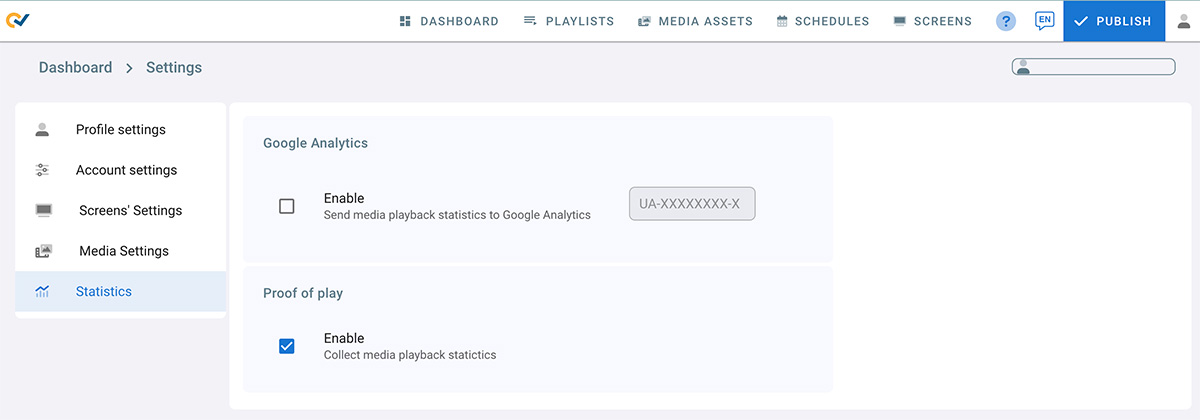
Google Analytics: Check “Enable” to send media playback statistics to your Google Analytics. Enter the Google Analytics Account ID into the field to connect.
Proof of Play: Check “Enable” to collect media playback statistics.